En el vídeo de esta semana hacemos un repaso de todas las novedades de los nuevos iPhone 12 y iPhone 12 Pro. Características, diferencias y más. Un gran resumen de la Keynote de Apple.


En el vídeo de esta semana hacemos un repaso de todas las novedades de los nuevos iPhone 12 y iPhone 12 Pro. Características, diferencias y más. Un gran resumen de la Keynote de Apple.

Seguramente alguna vez tu iPhone te ha informado que su almacenamiento se encuentra lleno. En general, este no suele ser un motivo de preocupación para los usuarios, que recurren con frecuencia a soluciones rápidas, borrando algunas aplicaciones hasta que el mensaje desaparezca. Los ciclos de la batería suelen generar más preocupación, pero la realidad es que el estado de la memoria de tu iPhone es muy importante para cuidar su vida útil.
Se pueden generar errores muy graves si no se optimiza correctamente el espacio de almacenamiento de tu iPhone, hasta llegar a una instancia en el que el teléfono ya no inicia. Es por eso que en este artículo voy a contarte 15 pasos muy sencillos que debes realizar para gestionar de manera correcta la memoria de tu iPhone. Es muy importante que hagas de estas sencillas instrucciones un hábito. No es cuestión de dedicarle un día entero a borrar los archivos basura. Mantiene la limpieza con frecuencia para no llegar a instancias límite y así evitar el deterioro de tu iPhone.
Primero debes acceder a Ajustes > General > Almacenamiento del iPhone y así poder chequear cuánto espacio ocupado tienes. De esta manera, al finalizar el proceso de limpieza, podrás ver cuánto espacio liberado has ganado.

Paso 1: Gestiona el almacenamiento de WhatsApp
Esta es sin dudas una de las aplicaciones más usadas en el mundo y tiende a acumular una gran cantidad de archivos, audios, fotos y texto. Todo eso que parece permanecer en la aplicación, en realidad ocupa espacio en tu memoria.
WhatsApp no tiene una gestión automática de estos archivos, sino que debes ser tú quien vaya eliminándolos. Aquí te contaré cómo hacerlo de una manera sencilla desde Ajustes de WhatsApp.
Ingresa a la aplicación y dirígete a Configuración > Datos y almacenamiento > Uso de almacenamiento. Instantáneamente se cargarán los chats y se ordenarán desde el más pesado al más liviano. Haz clic en el chat que deseas borrar y verás todo lo que tienes compartido. Podrás elegir qué tipos de archivos borrar, o eliminar absolutamente todo.
Paso 2: Sube las fotos a Google Fotos
Las fotos del carrete suelen ser las que ocupan más espacio en nuestro teléfono. Una solución es subirlas a la nube y borrarlas de la memoria interna del teléfono. ¿Cómo hacerlo? Abre la aplicación de Google Fotos e inicia sesión con tu cuenta de Gmail. Selecciona Crear copia de seguridad y elige la opción Alta calidad para que las mantenga igual que en tu teléfono. También podrás elegir la opción de organizar las fotos por caras como en tu iPhone. Selecciona las fotos y al subirlas te preguntará si deseas eliminarlas del carrete. Esta es una solución para que no ocupen espacio en tu dispositivo y mantenerlas en la nube.
Paso 3: Contrata almacenamiento de iCloud
Apple sólo te brinda 5GB de espacio de manera gratuita. Mi recomendación es que elijas el plan de 0,99 euros que te dará 50GB de espacio. También hay otras opciones de más coste pero esta será suficiente para tu iPhone. Si activas la opción Fotos en iCloud, se subirán inmediatamente a la nube y las fotos no estarán ocupando ese espacio en la memoria de tu iPhone. Si quieres visualizarlas, verás que en el carrete tendrán una vista previa y se descargará al seleccionar la foto.
Paso 4: Activar Optimizar almacenamiento
Otra recomendación para liberar espacio de tu iPhone es ir a Ajustes > Fotos> Optimizar almacenamiento y de esta forma podrás tener el almacenamiento optimizado.
Paso 5: Pasar las fotos y videos al ordenador
Si no deseas contratar espacio de iCloud ni tener las fotos en la nube, otra solución es pasar las fotos y videos al ordenador.
Si tienes una Mac lo puedes hacer a través de AirDrop de manera muy sencilla: selecciona las fotos y haz clic sobre el botón de compartir. Elige la opción AirDrop y presiona la opción de tu MacBook. Inmediatamente comenzará la transferencia a tu ordenador.

Si no tienes una Mac y tienes un ordenador PC, la solución es enviarlas a través de WeTransfer. Ingresa al sitio web de WeTransfer > Añadir archivos > Fototeca y selecciona las que quieras enviar. Ingresa un mail o elige la opción del enlace y presiona Enviar. Llegará un código de verificación a tu mail que debes ingresar antes de enviar las fotos y una vez que lo ingreses comenzará el proceso de envío.
We Transfer tiene un máximo de 2GB para el envío de archivos. En este enlace podrás encontrar alternativas para este límite de espacio.

Paso 6: Gestionar aplicaciones de forma eficiente
Piensa en aquellas aplicaciones que no utilizas hace mucho tiempo y que ocupan espacio en tu teléfono. ¿Es necesario tenerlas descargadas o puedo eliminarlas? Si no las necesitas, puedes eliminarlas liberando el espacio que ocupan y descargarlas nuevamente si las vuelves a necesitar.
Paso 7: Eliminar caché de aplicaciones
Hay aplicaciones como Facebook o Instagram que almacenan una gran cantidad de datos pero desde el gestor de aplicaciones no se puede borrar el caché. Aquí te contaré un truco para borrar los archivos basura de estas aplicaciones. Primero debes ir a Ajustes > General > Almacenamiento del iPhone y busca las aplicaciones en cuestión. Selecciona una de ellas y elimínala de tu teléfono. Un rato después, búscala de nuevo en el App Store y descárgala nuevamente. De este modo se habrán eliminado los archivos basura que ocupaban espacio en tu dispositivo.
Paso 8: Desactivar actualizaciones automáticas
Si bien siempre se recomienda tener las últimas versiones del sistema operativo y de todas las aplicaciones para una mejor salud de tu iPhone, si estás buscando liberar el espacio de almacenamiento es mejor desactivar la opción de Actualizar automáticamente, ya que muchas veces se descarga el archivo y queda en espera a ser actualizado, ocupando bastante espacio en tu teléfono. Para desactivar esta opción, debes ir a Ajustes > Actualización del Software > Actualizaciones automáticas. Una vez allí debes sacar la opción si se encuentra activa. ¡Listo! Ahora serás tú mismo quien controle estas actualizaciones.
Paso 9: Vaciar la papelera de fotos, videos y audios.
Una de las cosas que tal vez no sabías es que cuando eliminas una foto, no lo haces de forma permanente sino que queda guardada en el teléfono en una carpeta que se llama Eliminado. Para borrarlas para siempre debes ingresar al carrete y buscar el álbum llamado “Eliminado”. Allí podrás Eliminar todo, tanto fotos o videos que estaban ocupando ese espacio.
Con las notas de audio sucede lo mismo. Ingresa a la aplicación de Notas de audio y presiona sobre la opción Eliminadas recientemente > Eliminar todo.
Paso 10: Borrar contenido offline, Apple Music, Netflix, Spotify, Prime Video…
Revisa si tienes películas o canciones descargadas en tu iPhone ya que ocupan muchísimo espacio. Ingresa en la aplicación en cuestión como Apple Music, Netflix, Spotify, Prime Video, entre otras y ve a la opción de películas/música descargada. Allí podrás borrarlo permanentemente.
También puedes ir a Ajustes > General > Almacenamiento > Revisar videos descargados > Eliminar.
Desde Ajustes > General > Almacenamiento > también podrás Revisar archivos grandes, quetambién puedes eliminar para obtener más espacio.
Paso 11:Borrar caché de Safari.
Esto también almacena muchos archivos como datos de navegación, historiales, entre otros. Para eliminarlos, ingresa en Ajustes > Safari > Borrar historial y datos de sitios web.
Paso 12: Activar borrado automático de mensajes
Elimina tus mensajes de texto. Ingresa a Ajustes > Mensajes > Conservar mensajes. Desde allí podrás eliminar los mensajes más antiguos a 30 días.
Paso 13: Ajustar parámetros de la cámara
Si los videos que tienes no los necesitas para otras plataformas, sino que los verás únicamente desde tu iPhone, no es necesario grabarlos en calidad 4K. Ajusta los parámetros de la cámara de modo que los videos ocupen mucha menos memoria. Ingresa a Ajustes > Cámara > Grabar video y elige una opción de calidad más liviana. Si los necesitas únicamente para visualizar desde tu iPhone puedes elegir la opción más baja y de todos modos tus videos tendrán una calidad aceptable pero ocuparán mucho menos espacio.
La opción de Grabar a cámara lenta permite grabar videos con menos fotogramas por segundo y así ahorrar también un poco más de espacio.
Paso 14: Activar desinstalación automática de Apps
De esta manera tu iPhone tendrá el poder de desinstalar aplicaciones.El teléfono observa qué aplicaciones usamos normalmente y a las olvidadas las desinstala de forma automática. El iPhone conserva el icono en pantalla para que cuando quieras usarla simplemente se descargue al tocarla. Debes ir a Ajustes > App Store > desinstalar aplicaciones no utilizadas y activar la casilla.
Paso 15: Restaura tu iPhone
Si los pasos anteriores no te han servido y continúas con poco espacio de almacenamiento esta es la última opción que tienes para limpiar archivos basura de tu teléfono y recuperar algo de espacio.
Primero, antes de empezar el proceso de restauración, debes realizar una copia de seguridad ya que al restaurar tu iPhone se eliminará toda la información de tu teléfono. En este enlace podrás aprender cómo realizar una copia de seguridad en tu dispositivo de manera correcta.
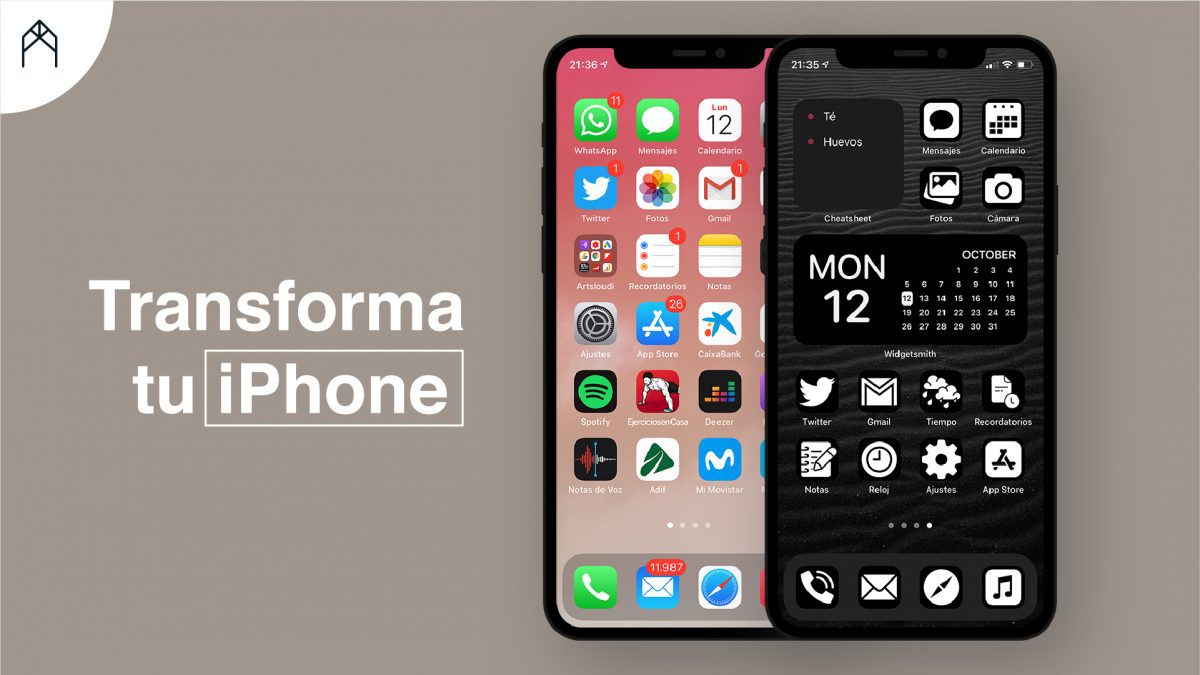
En este vídeo te explico como organizar la página de inicio de tu iPhone, para incorporar los Widgets. Esto hará que seas más productivo que nunca.
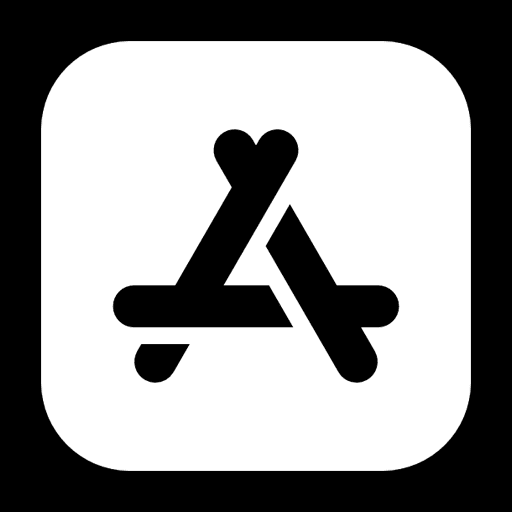
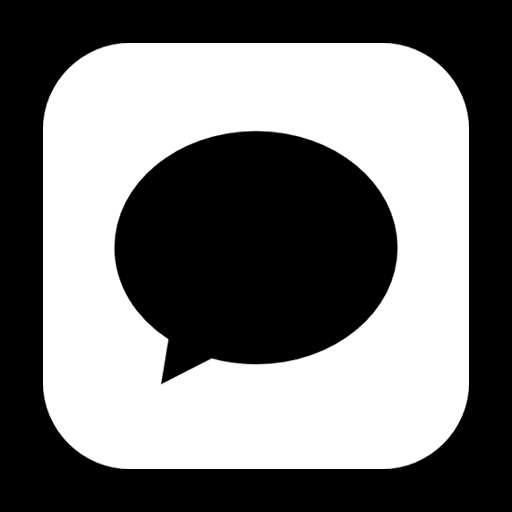
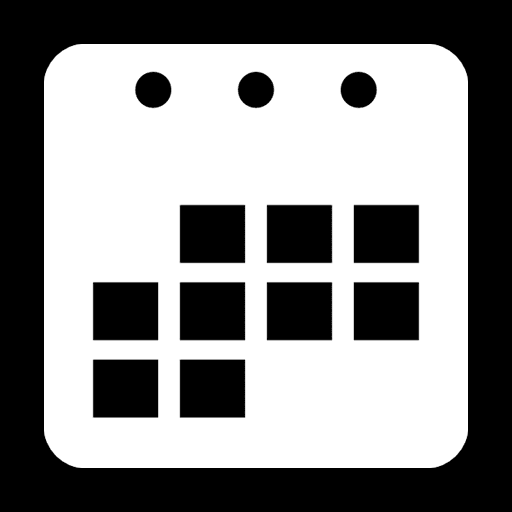
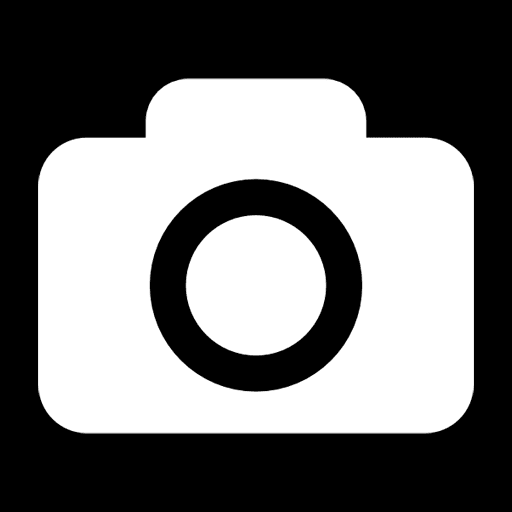
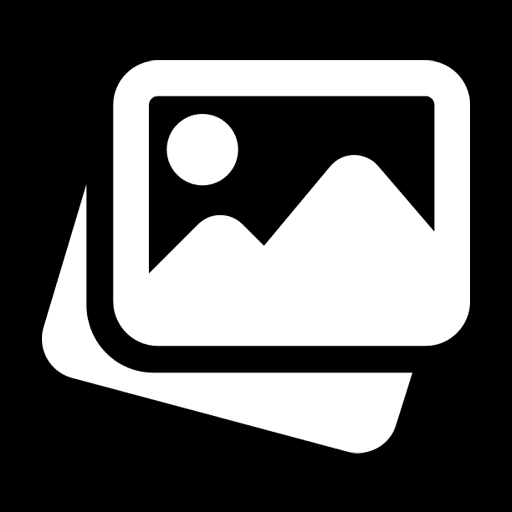
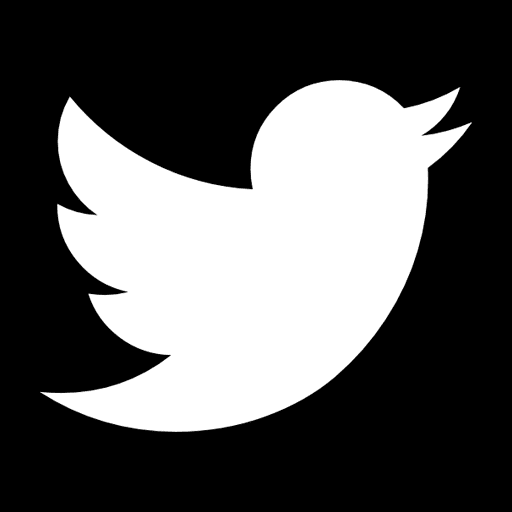
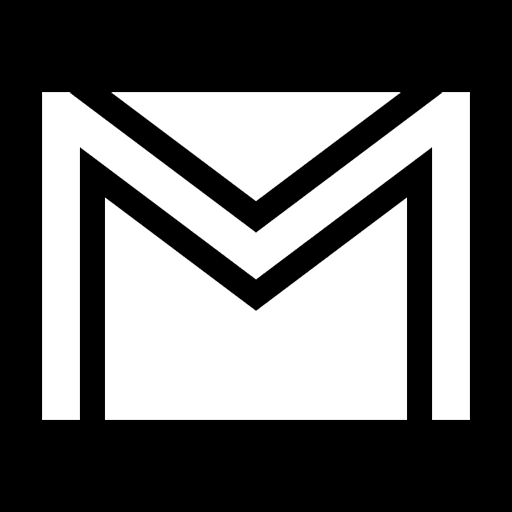
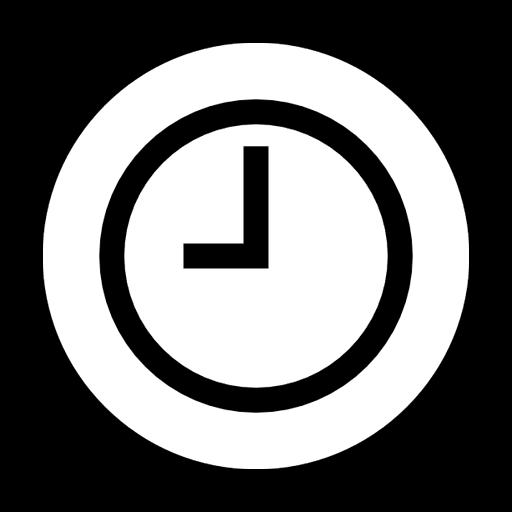
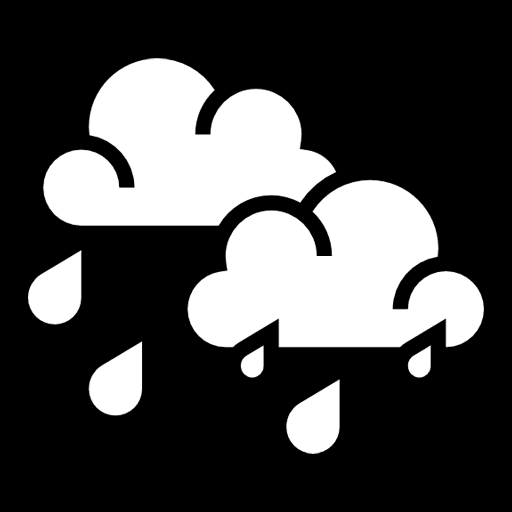
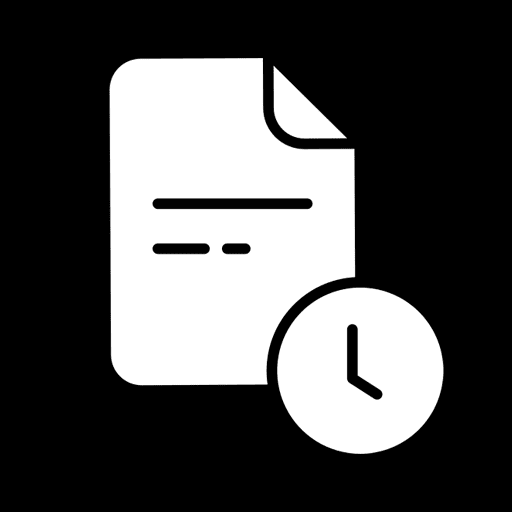
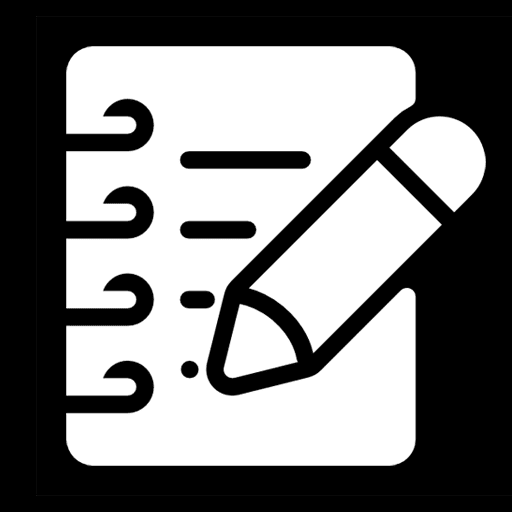
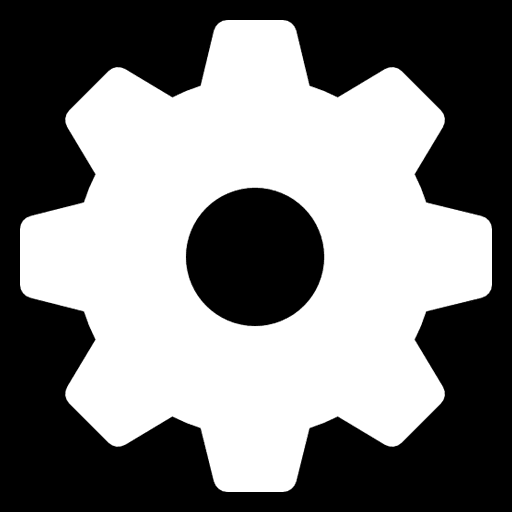

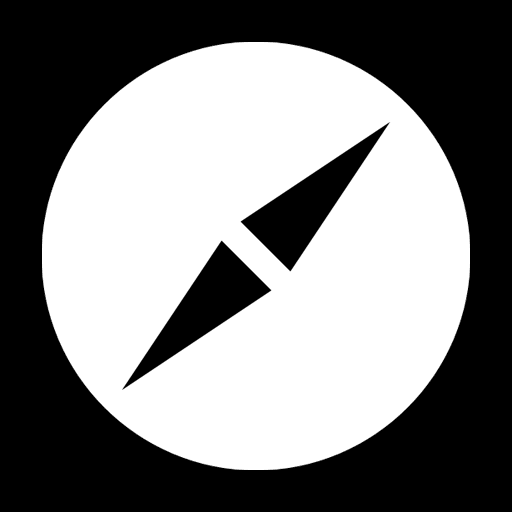
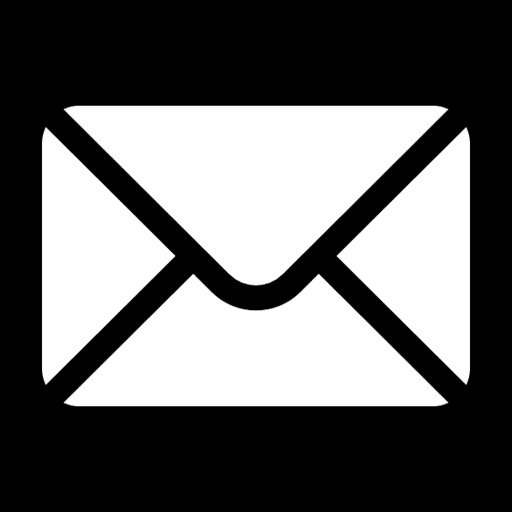
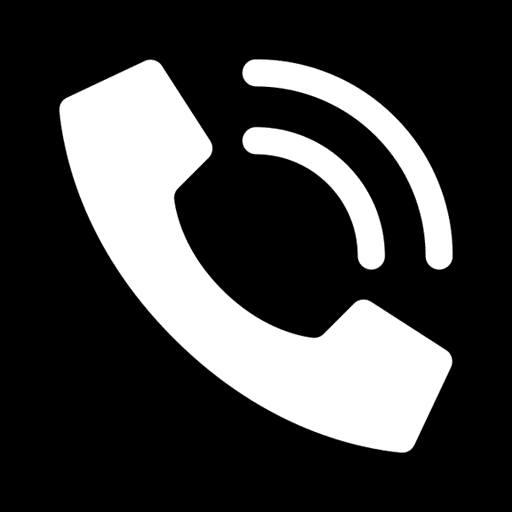
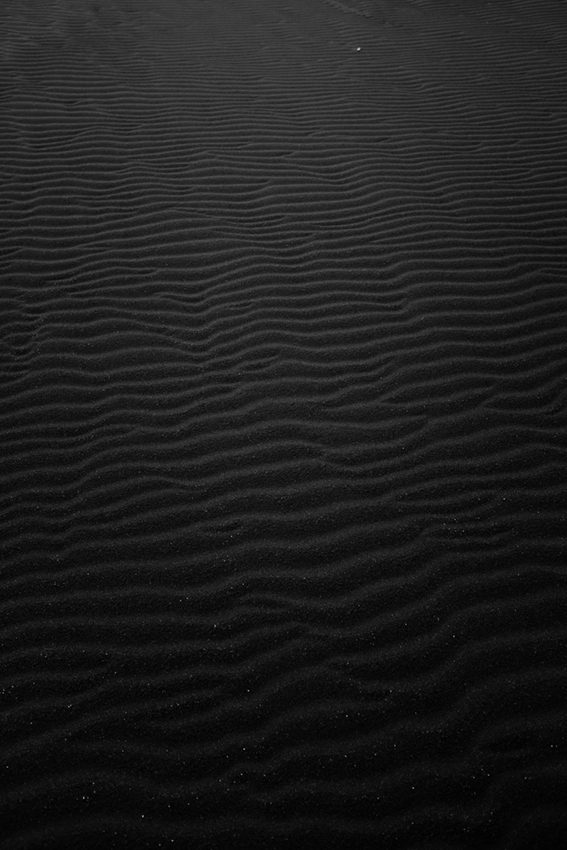
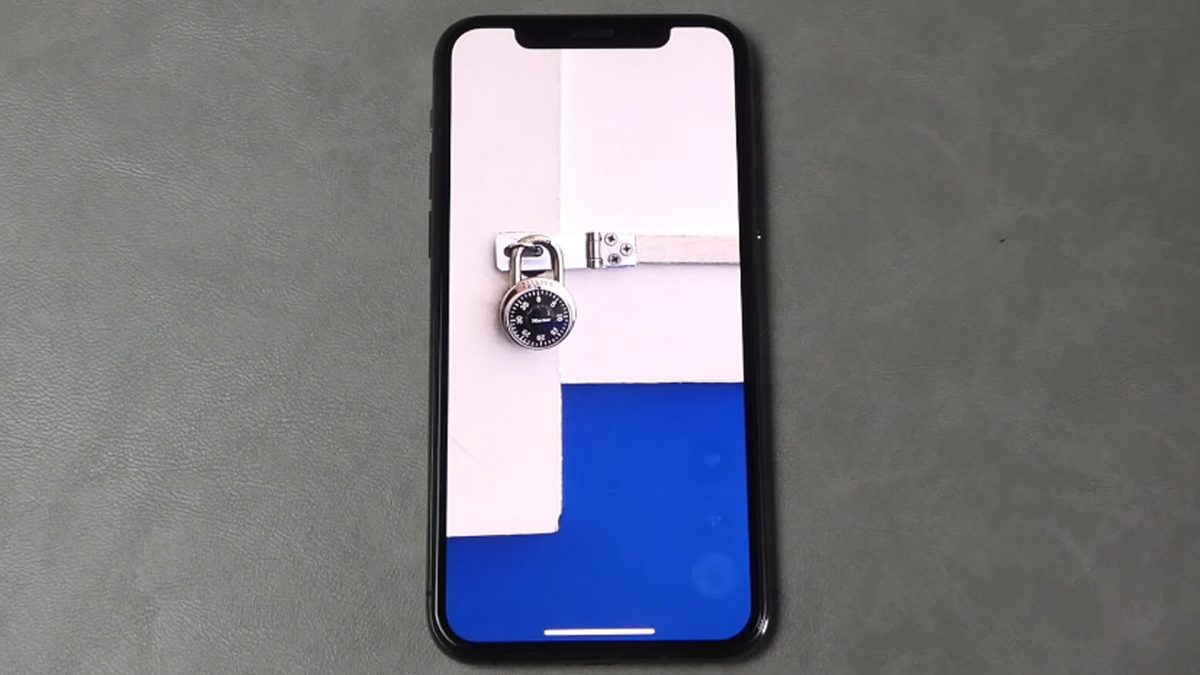
Tener una copia de seguridad actualizada en nuestro dispositivo Apple siempre es muy importante. Se trata de algo que debe hacerse sí o sí aunque en muchos casos suele ser algo secundario. Imagínate que pierdes tu iPhone: si no tienes hecha una copia de seguridad actualizada lo más probable es que pierdas para siempre toda la información personal, datos, fotos y hasta contraseñas de tu dispositivo. En este artículo voy a enseñarte dos formas diferentes de realizar una copia de seguridad en tu iPhone, iPad y iPod Touch de manera correcta.
Existen dos maneras de realizarla: directamente desde tu dispositivo o desde el ordenador. Cada una tiene sus ventajas y sus desventajas pero ambas garantizarán un respaldo de toda la información de tu equipo.
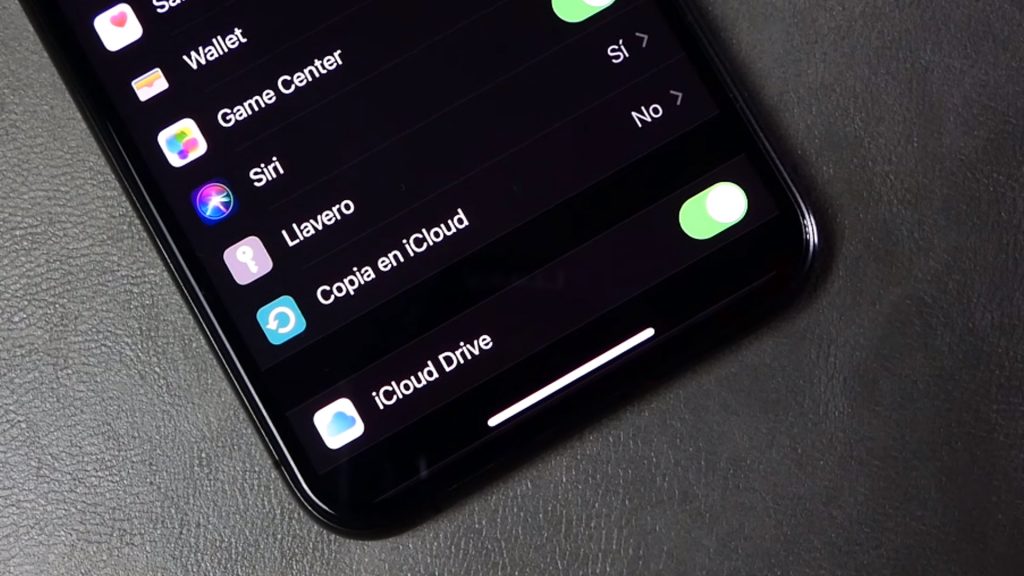
Esta es la forma más sencilla y automatizada que existe. Normalmente el iPhone la realiza durante la noche mientras descansas y tu celular se encuentra enchufado a la corriente. Personalmente, es la vía que más recomiendo para iniciar este proceso por su transparencia y facilidad para lograrlo.
En primer lugar, debes acceder a Ajustes y hacer clic sobre tu nombre. Debes echar un vistazo al espacio de almacenamiento que tienes ya que es primordial para iniciar la copia de seguridad. Por defecto, Apple brinda sólo 5GB de espacio, por lo que si tienes más de un dispositivo probablemente necesites comprar más. Cuanto más espacio tengas, más relajado podrás estar durante este proceso. Ahora bien, en caso de no tener almacenamiento libre en tu cuenta de iCloud, no desesperéis, podrás realizarla desde tu ordenador personal de manera física.
Una vez dentro del menú que figura al dar clic en tu nombre, deberá aparecer la opción Copia en iCloud activada ilustrado con el botón verde. El iPhone realiza la copia de seguridad mientras duermes, pero para ello es importante que tu teléfono esté enchufado a la corriente y que tenga conexión WiFi.
Para iniciar una nueva copia de seguridad de manera manual, deberás ingresar en la opción Realizar copia de seguridad ahora. Si no está habilitado el botón, chequea tu conexión a una red de Wifi y que el porcentaje de batería está cargándose. Si aún conectado a la red no puedes ingresar al botón, probablemente se deba a un problema de conexión, por lo que debes intentar unos minutos más tarde.
Una vez habilitado el botón, se iniciará el proceso. El iPhone calculará y te informará cuánto tiempo llevará. La copia de seguridad estará finalizada cuando aparezca la fecha y hora de la última actualización y coincida con la realizada.
Si no tienes espacio de almacenamiento o deseas de todos modos que toda tu información que se encuentra en el iPhone también esté en tu ordenador, podrás hacer la copia de seguridad también desde este dispositivo.

Lo primero que debes hacer es conectar tu iPhone a través de un cable con tu PC. Hay algunos pasos a tener en según cada ordenador, el proceso puede gestionarse de distintas maneras:
Cuando finalmente estés en iTunes o en el Finder, según corresponda, verás que en los tres casos se abrirá una misma ventana principal. Selecciona la opción Guarda en este Mac una copia de seguridad de todos los datos del iPhone.esta opción hará una copia directamente en tu ordenador,aunque también podrás elegir hacerlo desde el ordenador a través de iCloud al teclear Guarda en iCloud una copia de seguridad de los datos más importantes del iPhone.
Al seleccionar la opción Guarda en este Mac una copia de seguridad de todos los datos del iPhone, debes continuar haciendo tap en Realizar copia de seguridad ahora. Verás que aparecen dos opciones: Encriptar copias de seguridad por un lado y No encriptar por el otro. Esto significa que si aceptas la Encriptar, se incluirán en la copia de seguridad datos sensibles y te pedirá una contraseña para continuar. Si eliges No encriptar comenzará el procesamiento de la nueva copia de seguridad.
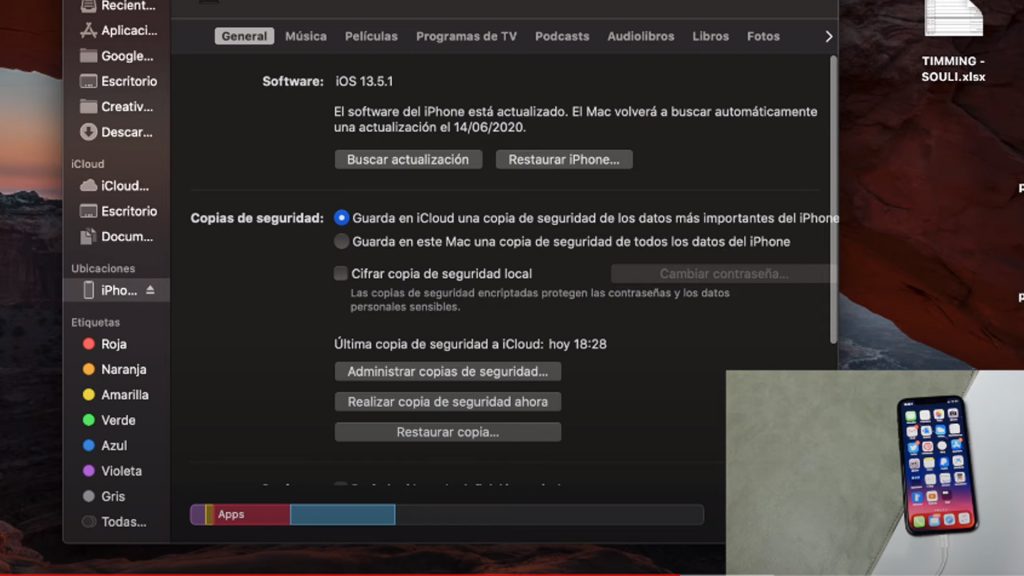
En mi opinión, hacer la copia de seguridad desde iCloud es muy recomendable ya que no ocupa espacio en los discos duros, se hace en nube controlada por Apple. es automática y muy sencilla de realizar. Sin embargo, la desventaja es que al ser automático no tenemos control sobre el proceso.
Con respecto a realizar la copia de seguridad desde el ordenador, la principal ventaja es que podrás tener toda la información en tu propio PC y seas el dueño de esa copia. Sin embargo, esto podría ocupar mucho espacio en el ordenador. Por otro lado, se trata de un procedimiento manual de varios pasos con respecto al respaldo desde iCloud.

Si quieres sacar el máximo provecho a las cámaras de tu iPhone, en este vídeo te explico como grabar de forma simultánea con las dos cámaras que tu quieras.
NOTA: el video multicámara está restringido solo a los siguientes dispositivos: iPhone 11 Pro Max, 11 Pro, 11, Xs Max, Xs, Xr, SE 2. iPad Pro 2018 y 2020.
Descarga la App DoubleTake aquí: https://apps.apple.com/es/app/doubletake-by-filmic-pro/id1478041592

Todo desarrollo de nuevas tecnologías y su impacto en el mundo real trae aparejado grandes cambios en el mundo, no sólo a nivel productivo sino también en el ámbito político, social y cultural. Estas transformaciones generan un fuerte impacto en la vida de las personas, creando nuevas realidades, modos de vida y también la forma de producir y generar riqueza.
Hay un dilema que está en discusión prácticamente desde la primera revolución industrial. Seguramente hayas oído hablar de la disyuntivahombre vs máquina, en donde el desarrollo de tecnologías como la Inteligencia Artificial (IA) son percibidas como una amenaza para la humanidad. Diferentes teorías pesimistas aseguran que, en un futuro no muy lejano, estas tecnologías arrasarán con centenares de puestos de trabajo. Incluso existen visiones más apocalípticas, que pronostican una supuesta extinción de la raza humana a causa del desarrollo acelerado de los llamados “robots”. Hemos visto decenas de ficciones y documentales basadas en esta preocupación y otras fantasías vinculadas a nuestro completo exterminio de la mano de robots.
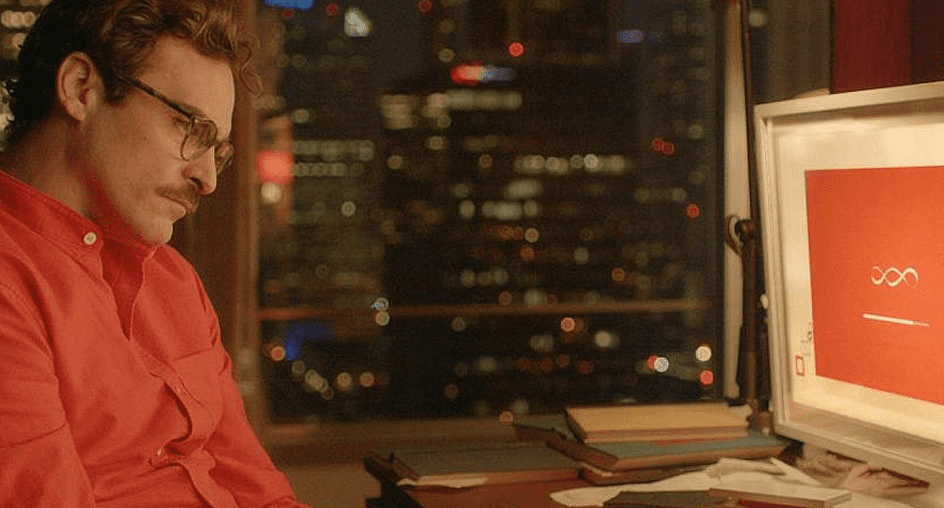
Lo cierto es que, en los últimos días, un artículo publicado en The Guardian puso sobre la mesa esta discusión nuevamente, generando todo un debate acerca del avance de las tecnologías de IA y el trabajo humano, alarmando a los periodistas de todo el mundo
El periódico británico publicó un artículo escrito 100% por Inteligencia Artificial que sacudió por completo a periodistas y redactores. La nota se titula “Un robot escribió por completo este artículo. ¿Ya está usted asustado, humano?” y está firmado por GPT-3, convirtiéndose en la primera publicación en la historia hecha completamente por alguien no humano.
El escrito se hizo a través de un robot llamado tal como quien lo firma, GPT-3, y fue desarrollado por OpenAi, la organización sin fines de lucro creada por Elon Musk y Sam Altman, con el objetivo de impulsar la investigación de esta tecnología.
Poner en marcha el GPT-3 es muy sencillo: basta con dedicarle una breve introducción con instrucciones y el robot procederá a escribir un texto. A través de una investigación basada en la estadística, este dispositivo sabrá distinguir qué palabra o expresión sigue a la otra, es capaz de hacer cálculos y hasta diagnosticar una enfermedad a partir de la descripción de síntomas. Increíble, ¿verdad?
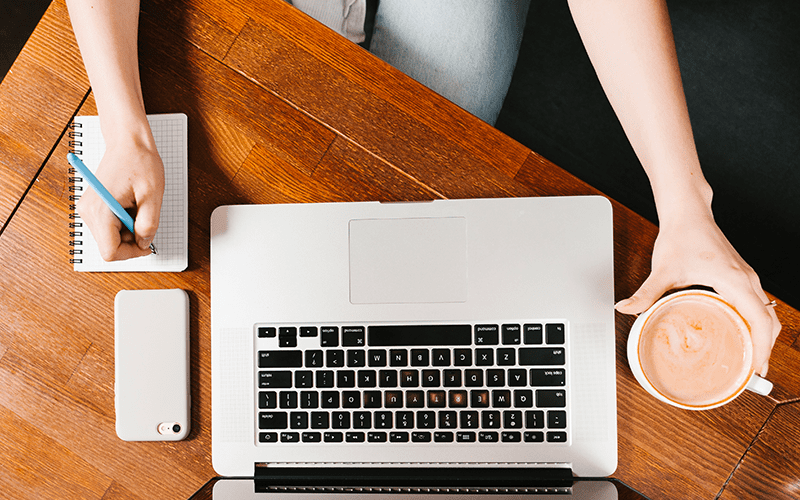
Básicamente de lo que encuentre surfeando en la web: de plataformas como Twitter y otros millones de sitios con trabajos escritos. Para dimensionar un poco el material del que se sirve el GPT-3, según un estudio de Deutsche Welle, la información que hoy se encuentra en Wikipedia representa alrededor del 3% de la fuente de alimentación de este robot.
El GPT-3 fue guiado para escribir una publicación que convenza a los humanos de que los robots vienen en son de paz y así creó un total de 8 textos, de los cuales se concentraron las ideas principales en un sólo artículo. Allí argumenta perfectamente en unos cuantos párrafos que no tiene “ningún deseo de acabar con los humanos” y que no está entre sus objetivos hacerles daño. Su objetivo es llevar tranquilidad y refutar la creencia de que los robots vendrán a erradicar la humanidad, lo que considera “un esfuerzo bastante inútil”.
Entonces, ¿por qué la publicación conmocionó a trabajadores de distintos rubros como periodistas, escritores, traductores, guionistas, redactores, o community managers? Esto se debe principalmente a la nota del editor de The Guardian que se ubica debajo del artículo, donde explica que editar el artículo de GPT-3 “no fue diferente a editar uno escrito por una persona. Cortaron líneas y párrafos, y reordenaron frases. En general, parece ser que se tardó menos tiempo en editar este artículo que muchos otros escritos por periodistas”. Este comentario disparó una vez más la pregunta de si la inclusión de un robot en las redacciones podría afectar o beneficiar su trabajo.
Aunque parezca que la aplicación de la IA a gran escala está lejos, lo cierto es que esta tecnología ya está siendo implementada en muchos rubros y es sólo cuestión de tiempo hasta que se vuelva parte de las redacciones del mundo entero.
La realidad es, en mi opinión, que si bien puede parecer tentador para los grandes medios reducir su fuerza de trabajo y reemplazarla por un robot, el futuro también podría ser alentador. La ayuda de un robot en las redacciones podría facilitar las tareas en largas jornadas de trabajo y permitir dinámicas más sencillas para diferentes labores.
Como ya he mencionado, la instalación de nuevas tecnologías ha provocado históricamente una visión bastante pesimista con respecto a los cambios que inevitablemente conlleva. Sin embargo, hay una postura mucho más optimista que permite pensar un mundo del trabajo donde los robots y los humanos convivan en una colaboración sincronizada que ayude a optimizar procesos y mejorar las condiciones laborales.

En el vídeo de esta semana veremos todas las novedades de iOS14, el sistema operativo que va a llevar el mismísimo iPhone 12. Si quieres conocer sus novedades, trucos y consejos, acompáñame que te lo muestro todo.
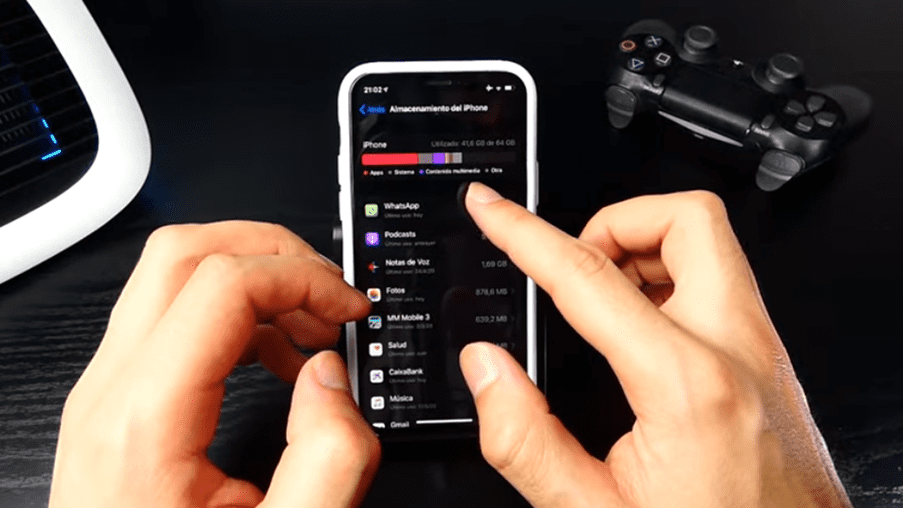
Aunque no lo sepas, el iPhone acumula archivos basura que suelen figurar en la categoría Otros en el espacio de almacenamiento. Estos archivos ocupan lugar en tu teléfono, e incluso pueden llenar más espacio que las aplicaciones o archivos personales.
Para ver cuánto espacio ocupan estos archivos basura, puedes acceder desde Ajustes > General > Almacenamiento de iPhone. Aquí verás una barra de colores que representa proporcionalmente el espacio que ocupan los diferentes archivos en tu teléfono. La categoría Otros, suele estar simbolizada por un gris claro.
La buena noticia es que, estos archivos que no sabías que tenías, pueden eliminarse a través de un procedimiento muy sencillo. En este artículo voy a enseñarte en pocos pasos a eliminar archivos basura de tu iPhone.

Existen dos maneras de realizar este proceso. Si tienes almacenamiento iCloud, puedes hacerlo desde allí. En caso de que no tengas iCloud, la buena noticia es que podrás realizarlo desde tu Mac o tu PC.
En primer lugar debes acceder a Ajustes y después hacer clic donde está nuestro nombre. Una vez allí seleccionar la opción iCloud y enseguida ir al botón de Copia de Seguridad. Verás que inmediatamente tendrás la opción de Realizar copia de seguridad. Este procedimiento suele tardar bastante pero es fundamental para no perder información de tu iPhone, por lo tanto, te recomiendo que le des su tiempo.
Si la opción de Realizar copia de seguridad aparece en color gris y no te permite seleccionarla, puede que se deba a que no tienes suficiente batería. Debes asegurarte de tener más del 50% de carga y estar conectado a WiFi. De lo contrario, no podrás realizar tu copia de seguridad.
Cuando el proceso finalice, verás que aparecerá la hora de la última copia realizada. Allí podrás continuar con el siguiente paso sin perder tus datos.
Si no tienes espacio en iCloud, podrás hacer la copia de seguridad en el ordenador. Primero comenzarás conectando el iPhone a tu ordenador. Si tienes el sistema Windows o versiones anteriores de MacOS, deberás descargar iTunes para poder continuar. Si tu Mac en Catalina o superior, la gestión del iPhone se realiza desde el Finder.
El proceso es similar tanto en iTunes como en el Finder. Simplemente debes seleccionar la opción de Guardar una copia de seguridad de todos los datos del iPhone.
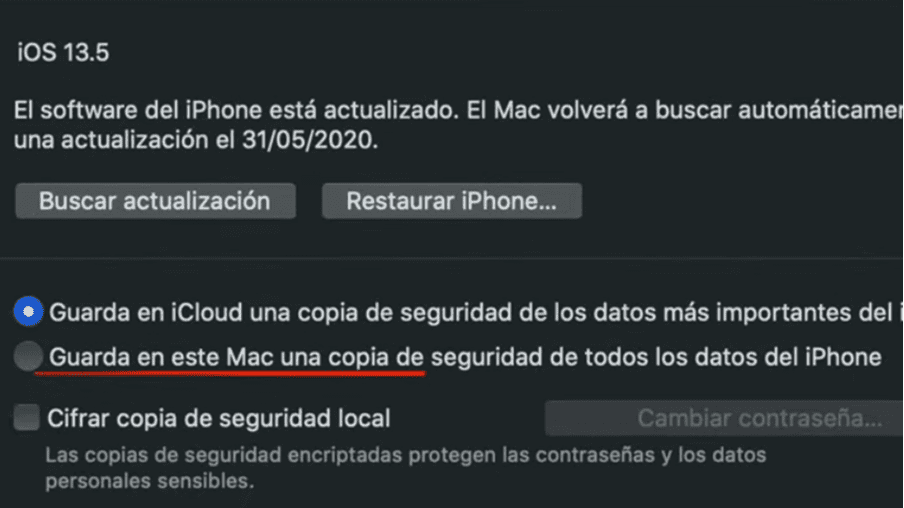
Haz clic en la opción de Realizar copia de seguridad ahora.
Una vez hecha la copia de seguridad, continúa restaurando tu iPhone. Esto puede realizarse también de dos formas: desde el propio iPhone, o desde el ordenador.
Antes de realizar la restauración, tienes que desactivar la opción de Buscar mi iPhone. Para ello, debes ir a Ajustes, hacer clic donde aparece tu nombre y después ir a la opción de Buscar. Si la opción figura como Activado, simplemente debes desactivarla.
Conecta tu teléfono al ordenador y selecciona la opción de Restaurar iPhone. Inmediatamente comenzará el proceso de restauración.
Desde el menú de Ajustes, ingresa a General y después Restablecer. Allí selecciona la opción Borrar contenidos y ajustes.
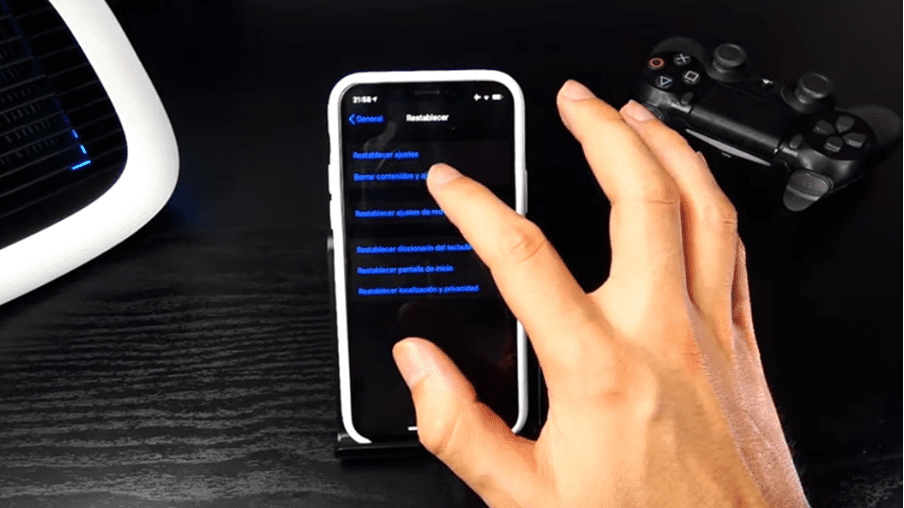
Verás que el sistema te preguntará si deseas realizar una copia de seguridad de tu iPhone. Si la has hecho previamente, ignora este mensaje.
Lo siguiente es introducir tu código de seguridad y seleccionar la opción Borrar iPhone. El proceso iniciará cuando aparezca la pantalla negra y la manzana junto a una barra que indica la evolución del procedimiento.

Unos pocos minutos después tu iPhone se encenderá como el primer día. Esto significa que el proceso de restauración está completo. Sólo debes avanzar en la configuración.
Si tienes otro dispositivo iOS, podrás realizar este procedimiento de una manera más veloz. Si no lo tienes, puedes hacerlo manualmente aunque llevará un poco más de tiempo.

Al avanzar en la configuración de tu iPhone ya restaurado, verás que tendrás la opción de Restaurar apps y datos. En este paso, haz clic en Continuar, acepta el contrato de Apple y continúa configurando tu iPhone.
Se iniciará de esta manera el proceso de restauración de tu copia de seguridad que tomará algunos minutos. No te preocupes si al principio tarda un poco más en avanzar ya que es totalmente normal.
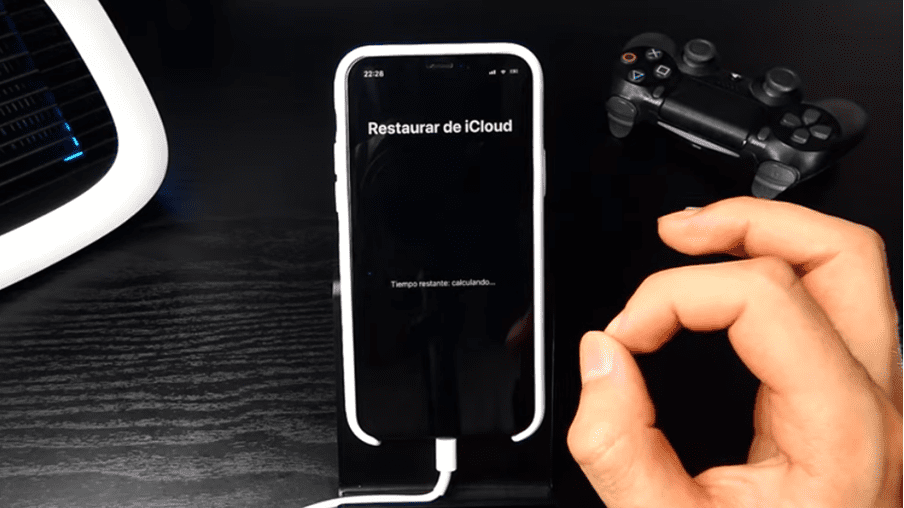
Cuando el proceso de restauración termine, verás que tu iPhone se reiniciará. ¡Paciencia! Puede llevar hasta una hora desde el comienzo de la restauración. Cuando tu teléfono complete el reinicio ya habrás recuperado la copia de seguridad.
¡Listo! Se han eliminado todos los archivos basura de tu iPhone. En esta instancia ya podrás comparar cuánto espacio se ha liberado.

En este vídeo vas a aprender como hacer correctamente una copia de seguridad de whatsapp para no perder tus chats. Después veremos como restaurarla de forma correcta. Un vídeo básico y sencillo, pero también necesario para todos aquellos que no sepan hacerlo. ¡Así que prepárate un té o café que comenzamos!

Seguro que en los últimos tiempos has escuchado muchas veces hablar del internet de las cosas o de domótica del hogar, y si todavía no lo has hecho, hoy venimos a hablarte de ello.
Se trata de casas con distintas funcionalidades que permiten que actúen por sí mismas, sin casi intervención humana. Esto se realiza a través de la automatización de distintas instalaciones a través de la tecnología. La clave de todo esto radica en los sensores, que se instalan en cada uno de los dispositivos que se quieren conectar.
Los beneficios directos que aporta el uso de este tipo de casas son tres: ahorro energético , comodidad y seguridad.
Respecto a la seguridad, una casa inteligente es capaz de abrir y cerrar puertas y ventanas, conectar y desconectar alarmas, avisar si los fuegos se quedan encendidos, funciona también como alarma médica y dispone de un sistema propio contra escapes de gas, incendios e inundaciones.
En cuanto a comodidad, la domótica es capaz de facilitarnos enormemente ciertas tareas, además de la ventaja de abrir y cerrar puertas y ventanas, es posible encender y apagar luces, lo que deriva también en un ahorro energético, y se pueden subir y bajar toldos y persianas. Todo lo que te puedas imaginar lo puedes conseguir con una casa automatizada.
Para terminar, relativo al ahorro energético, estas casas nos aportan facilidades como el encendido y apagado de electrodomésticos, o el control de la calefacción a través de un dispositivo móvil.
Pero no todo podía ser tan idílico, por lo que existen también numerosas desventajas: debido a la innovaciones tecnológicas necesarias para llevar a cabo la automatización de un hogar, se requiere una amplia inversión.
Por otro lado, en cuanto a la privacidad de los usuarios, para que todas las aplicaciones utilizadas sean más eficientes, es necesario recopilar gran cantidad de datos de los clientes.
En el ámbito social, estas innovaciones de alto coste derivan en una ampliación de la brecha entre clases.
A pesar de esto, algo en lo que todos estamos de acuerdo, es que se trata de una gran innovación tecnológica que busca facilitarnos la vida, y si el I+D de este tipo de proyectos sigue adelante, en unos cuantos años es posible que estas casas estén a disposición de un rango más amplio de la sociedad, gracias a que se podrán abaratar ciertos costes.