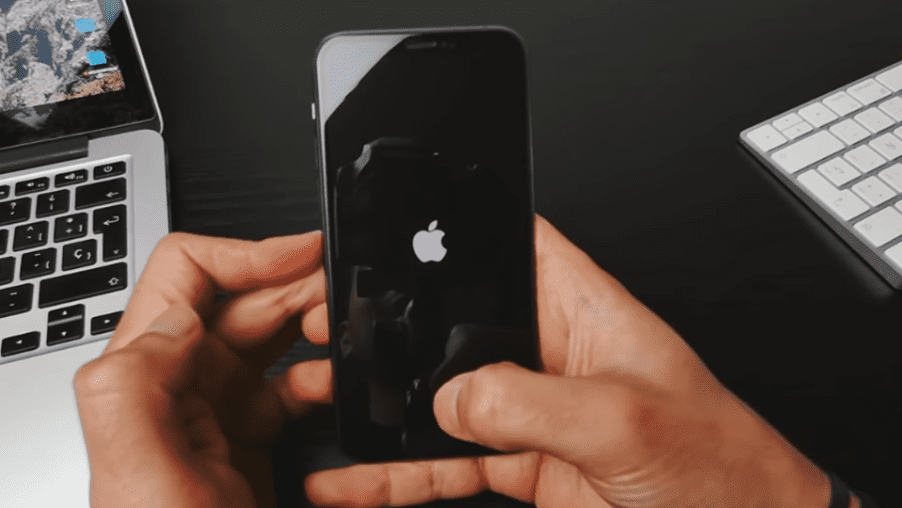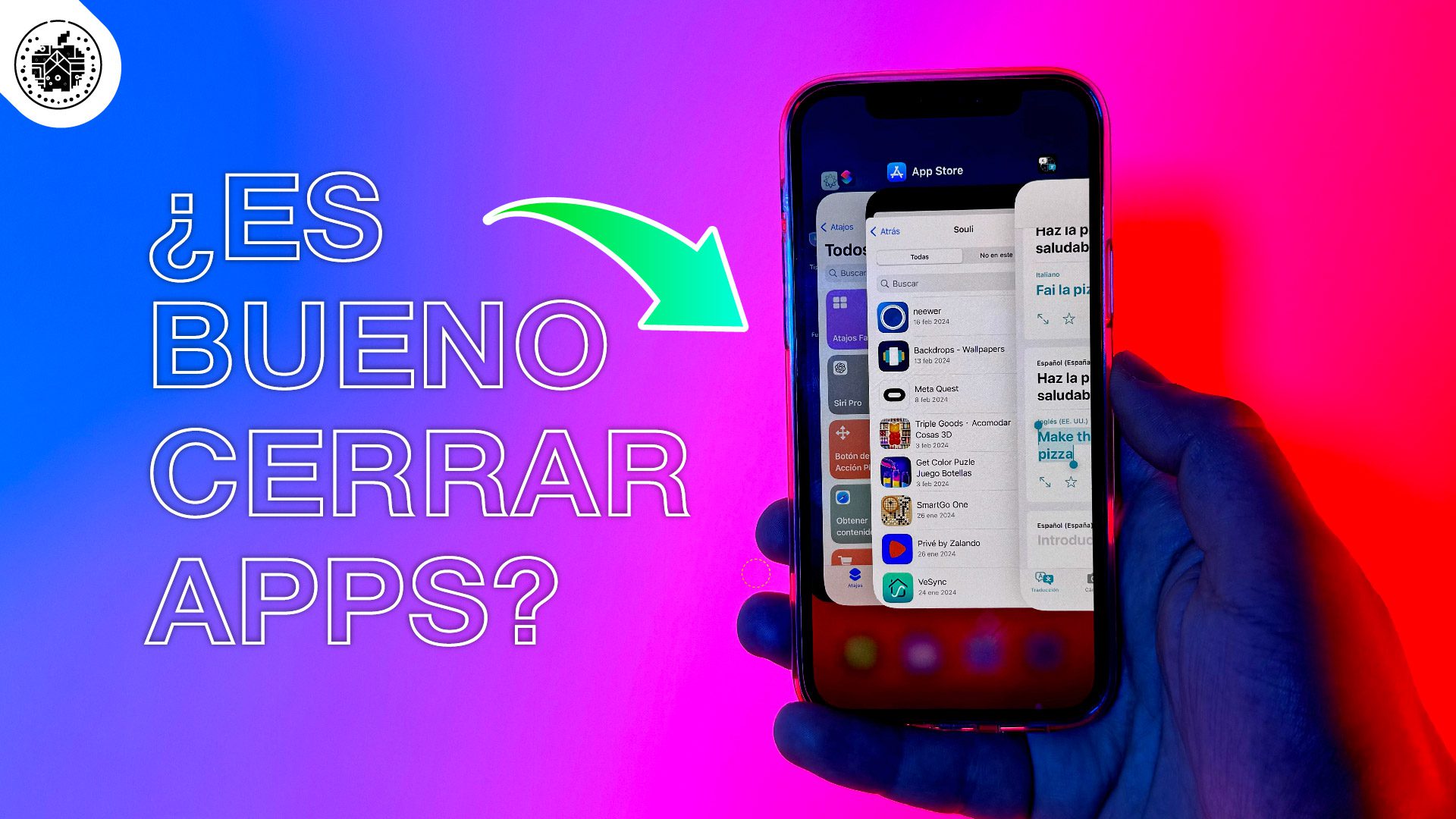Si la pantalla de tu iPhone se queda en la manzana durante un par de minutos y no avanza, no debes alarmarte aún. Se trata de un problema frecuente entre los usuarios e incluso puede repetirse más de una vez. Presta atención a estos 7 pasos que ayudarán a resolver este problema desde tu casa.
Paso #1: Descartar problemas de pantalla
En primer lugar, lo que tendrás que hacer es descartar cualquier problema en la pantalla. Para eso puedes pedirle a alguien que te llame y si el dispositivo suena o vibra pero no sucede nada en la pantalla, probablemente haya un problema con ella. En cambio, si no suena ni reacciona a la llamda, el teléfono está apagado.
Si no tienes a nadie que pueda llamarte, puedes probar llamando a Siri. Si contesta pero no hay reacción en la pantalla, puede que también signifique un problema con ella.
Pueden ocurrir dos cosas: que la pantalla ya no funcione, es decir, que se trate de un problema de hardware, y en este caso deberás recurrir a Apple para que la sustituya. O puede significar que tu iPhone está “congelado” y deberás forzar el reinicio. Más adelante veremos cómo continuar en este caso.
Paso #2: Descartar problemas con el conector del iPhone
Antes de seguir leyendo el proceso completo. Si buscas un modo de automatizar este proceso, te recomendamos que valores la posibilidad de adquirir una herramienta que se llama iMyFone®, que sirve para detectar cuál es el problema y Repara tu iPhone de forma automática.
Ya sea que tu iPhone Se queda en la manzana o que tu iPhone se apaga, esta herramienta está hecha para simplificar todo este proceso que puede llegar a ser muy engorroso. El gran poder de iMyFone es que todo se hace de forma visual para no perderte en ningún paso.
Debes descartar cualquier tipo de problema físico del conector. Para ello, fíjate si hay algún tipo de suciedad, humedad o sustancia extraña alojada allí. Si es así, limpia cuidadosamente la zona. Si por el contrario ves que hay un daño en el conector, deberás llevar tu teléfono a Apple porque seguramente se deba a este problema. Puede que el dispositivo no cargue de manera correcta y tal vez se encuentre sin batería.
Paso #3: Descartar problemas con el cable del iPhone
El siguiente paso es descartar problemas con tu cable. Puedes probarlo pidiéndole a algún amigo o familiar que te lo preste y ver si funciona. Si lo hace, es probable que tu cable esté con problemas y debas adquirir uno nuevo.
Paso #4: ¿Cómo forzar reinicio en iPhone?
Forzar el reinicio de tu iPhone: en muchas ocasiones, cuando el dispositivo se queda congelado, puede que el software no esté reaccionando. ¡Tranquilidad! Con una combinación de teclas es posible hacerlo en sólo unos minutos. Existen diferentes formas de acuerdo al modelo de iPhone. Aquí te explicaré cómo funciona en cada caso.
iPhone con Face ID: En las ediciones que tengan esta función, lo que debes hacer es presionar la tecla de subir volumen, después bajar volumen y enseguida mantener el botón de encendido presionado. Una vez que aparezca la manzana en la pantalla lo sueltas y dejas que se encienda sólo.
Para iPhone 8 o posterior, debes seguir los mismos pasos que para iPhone con Face ID.
Si tienes un iPhone 7, iPhone 7 plus o iPod Touch 7, debes presionar el botón de encendido y el botón de bajar volumen. Mantienes presionadas las dos teclas durante unos segundos hasta visualizar la manzana en la pantalla.
En el caso de los iPhone 6s o modelos anteriores, iPod Touch 6 y iPads que tengan botón físico, debes mantener el botón de inicio apretado a la vez que al botón de encendido y apagado.
Paso #5: Descartar problema con la carga de la batería
Otro tip es enchufar el iPhone a la corriente durante una hora. Si aparece la pantalla que muestro aquí abajo, debes dejarlo conectado hasta que encienda automáticamente, significa que el teléfono está cargando.

También puede suceder que aparezca esta otra pantalla de aquí, lo que significa un problema del cargador y deberás continuar con lo explicado en los pasos #2 y #3.
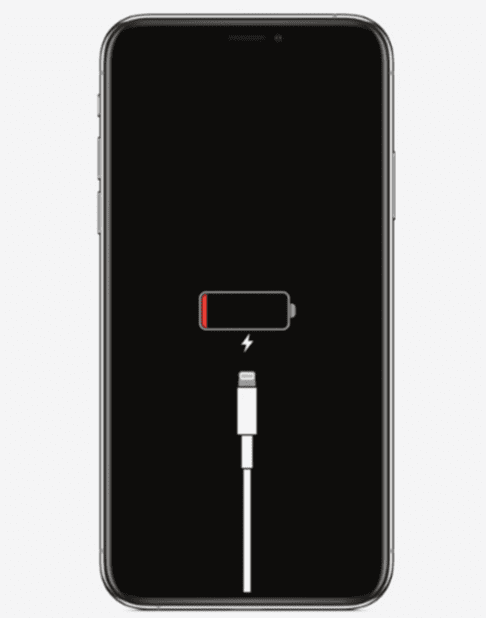
Paso #6: Modo Dfu, la salvación
Si has probado todas estas opciones pero continúas sin éxito, no es momento de rendirse aún.
Prueba con poner el iPhone en modo DFU. Es importante que tengas una copia de seguridad hecha, ya que en este proceso habrá que restaurarlo.
¿Cómo hago para poner a mi iPhone en modo DFU?
El primer paso es conectar tu teléfono al ordenador. Si tienes un Mac con SO Catalina deberás abrir el Finder, y si tu SO es anterior a Catalina se hace mediante iTunes que está instalado de manera predeterminada.
Si no tienes un Mac, puedes hacerlo desde tu pc instalando iTunes.

Una vez que el teléfono se encuentre enchufado al ordenador, dependiendo del modelo hay diferentes formas de continuar.
En iPhone y iPad con Face ID: presiona las teclas de subir volumen, después bajar volumen, y de inmediatoel botón de encendido por unos segundos. Una vez que aparece la manzana en la pantalla sigue presionando hasta que aparezca la siguiente pantalla:

En iPhone 8 o posterior, debes intentar el mismo proceso que con los que tengan Face ID.
En el caso de iPhone 7, 7 plus y iPod Touch 7, debes presionar el botón de bajar volumen y la tecla de encendido hasta que aparezca también la pantalla con el dibujo del ordenador.
Si tienes iPhone 6s o modelos anteriores, debes presionar el botón de encendido y el botón de inicio a la vez hasta que aparezca la manzana. Allí deberás soltar la tecla de encendido y mantener la presión en la tecla de inicio hasta que veas la pantalla anterior.
Ahora deberás trabajar en el ordenador. En el siguiente paso debes saber que toda la información de tu iPhone se eliminará, por eso recomiendo siempre tener una copia de seguridad realizada en caso de que tengas este problema por accidente. Debes hacer click en Restaurar, después en Restaurar y Actualizar y posteriormente en Aceptar las condiciones de actualización de Software.
Una vez que en la pantalla aparece el mensaje de Modo recuperación del iPhone, significa que el proceso de restauración a comenzado. En la pantalla de tu teléfono aparecerá una barrita de proceso debajo de la manzana que se irá completando. Es muy importante no desconectar el cable del ordenador ya que puede ocasionar un error de software grave.
El proceso de restauración finalizará cuando aparezca el siguiente mensaje: El iPhone se ha restaurado con los ajustes de fábrica. Inmediatamente haz click en aceptar y verás que el ordenador ya detecta tu dispositivo. Espera hasta que se reinicie automáticamente y tendrás tu iPhone restaurado como el primer día.
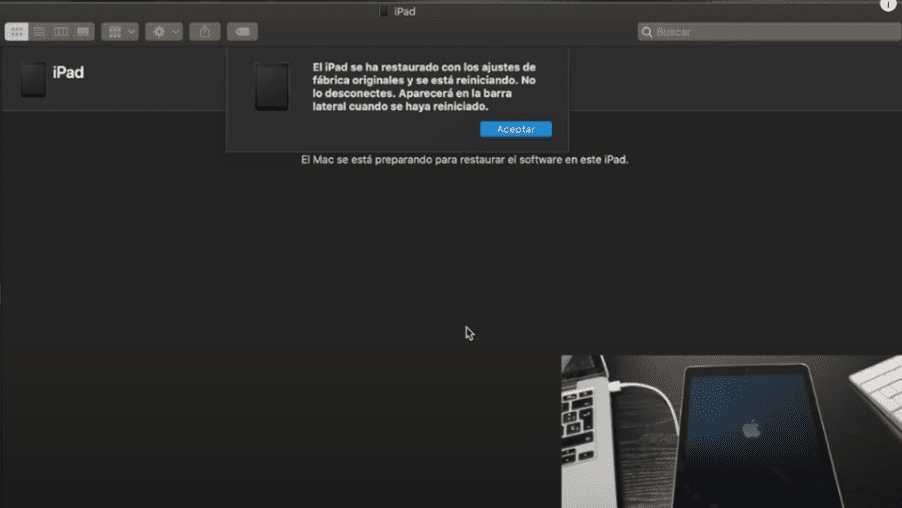
Paso #7:
Si llegaste a este paso y tu iPhone aún no responde, es probable que se trate de un problema en el hardware y sucedan dos cosas:
Podría fallar la batería, por lo que deberás acudir a Apple para que la sustituyan, o bien puede tratarse de un problema en la placa madre, que también requiere de un chequeo en el Apple Store.