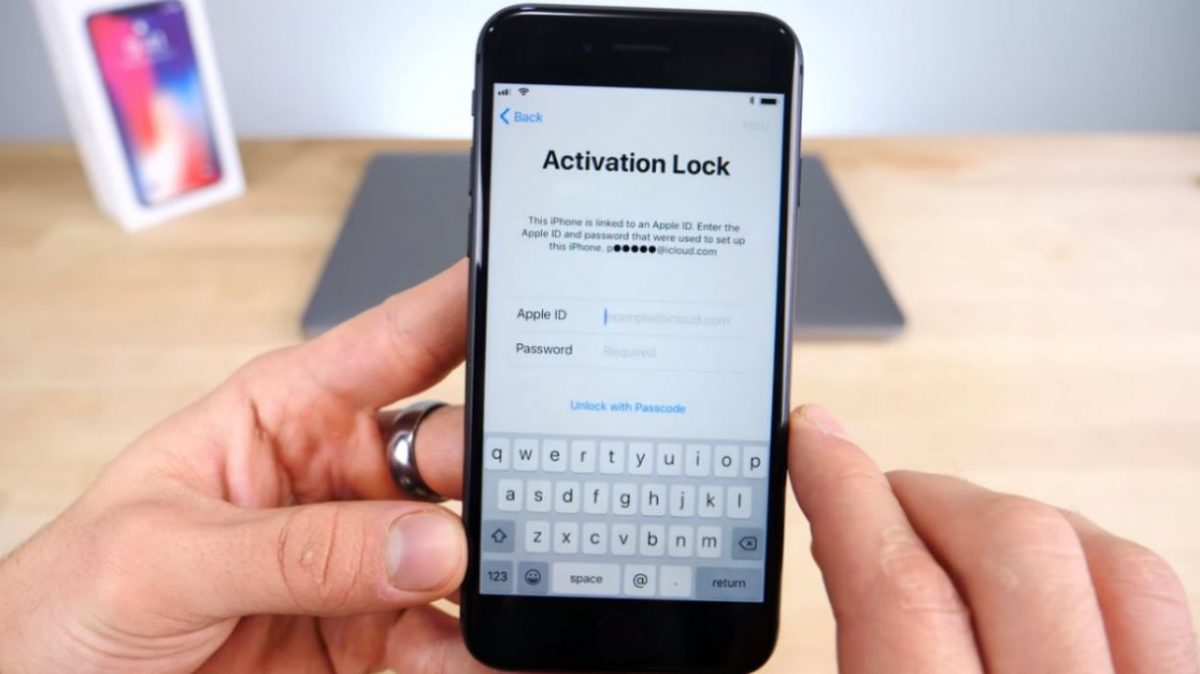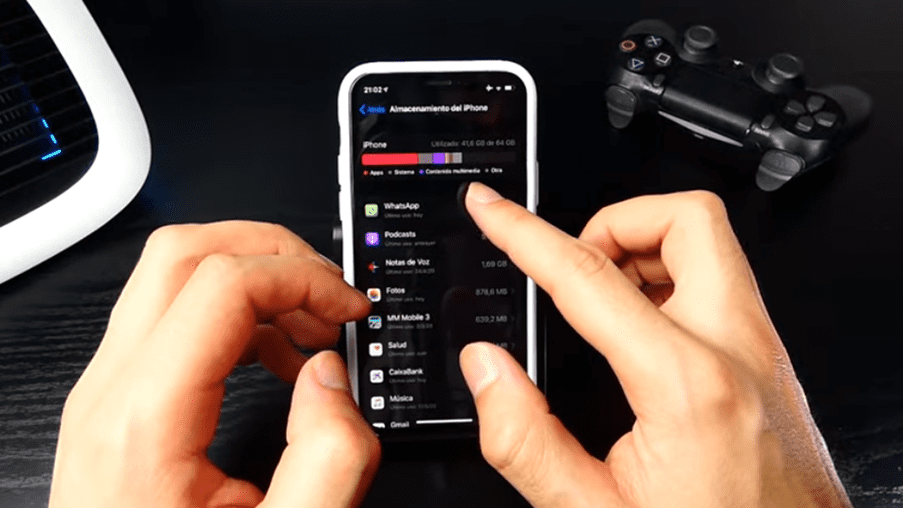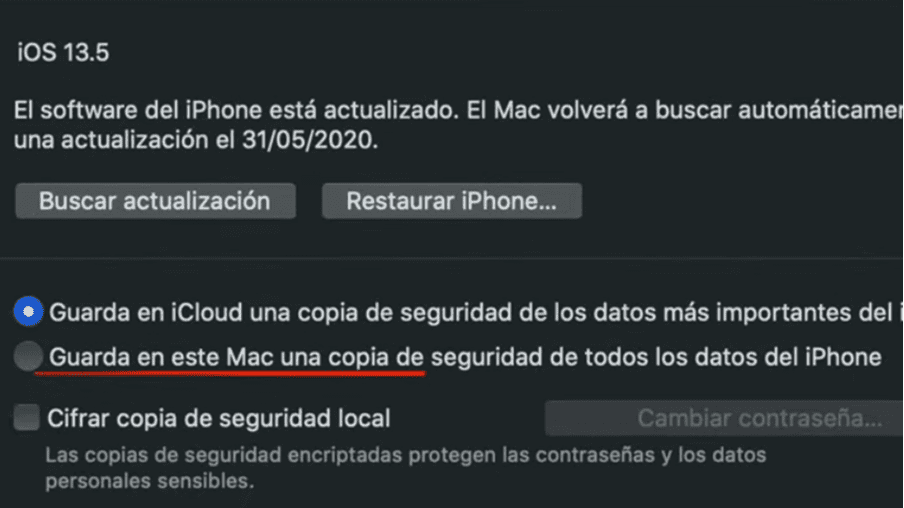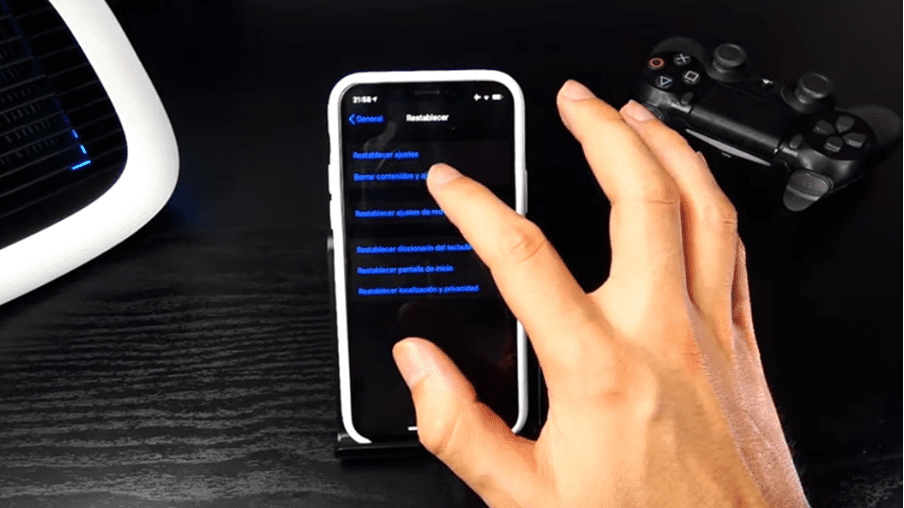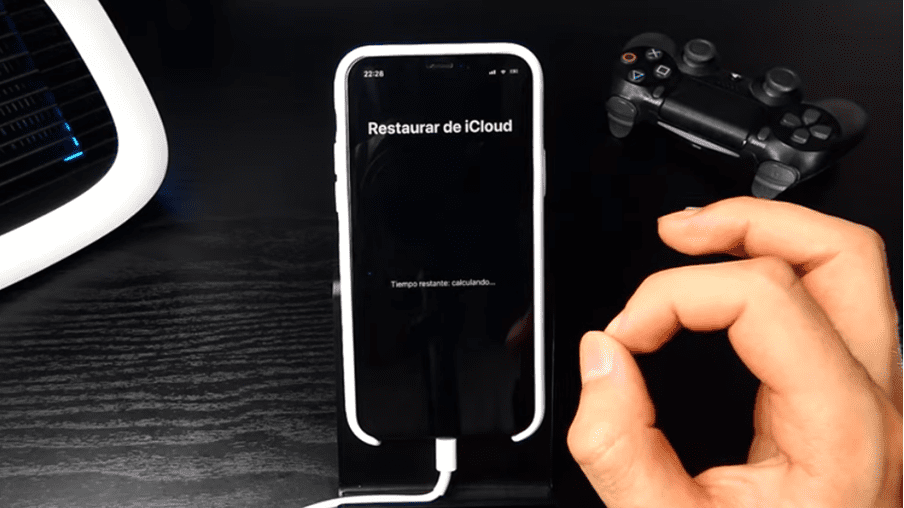Si has llegado aquí porque tu Mac no enciende o su pantalla no arranca, presta atención a los siguientes consejos que servirán para solucionar un problema que puede ocurrir en ocasiones. ¡Aún no des todo por perdido! En el siguiente tutorial te voy a enseñar una serie de pasos que deberás seguir si tu Mac no enciende y solucionar el problema por tu cuenta antes de asistir a un servicio técnico.
Paso 1: Comprobar que tu Mac no enciende
A veces el problema no es que la Mac no enciende, sino que tal vez no termina de arrancar. Para asegurarte de que el problema es que no enciende, debes pulsar el botón de encendido y prestar atención al sonido del ventilador o del disco duro. Si no escuchas este ruido ni observas ninguna luz en las teclas, probablemente tu Mac no esté encendiendo.
En este paso, prueba conectando el ordenador a la corriente y dejarlo unos minutos. A veces puede ser que no encienda porque la batería está baja. Comprueba además que tu cable esté funcionando, probando uno nuevo o cambiando el adaptador de corriente.Desconecta todos los accesorios que estén enchufados en tu ordenador por si el motivo que está impidiendo el encendido está relacionado con ellos. Y si recientemente has instalado una nueva memoria RAM o disco duro, chequea que estén correctamente instalados.
Paso 2: Forzar el arranque de tu Mac
Para realizar este paso debes mantener pulsado el botón de encendido hasta que escuches el sonido que hace tu ordenador al forzar el apagado. Después desenchufa el ordenador y deja pasar unos segundos hasta volverlo a conectar. Ahora intenta otra vez con el botón de encendido para ver si esta vez arranca.
Si tienes una MacBook, prueba manteniendo presionado el botón de encendido por diez segundos y pulsalo una vez más para ver si efectivamente enciende.
Paso 3: Chequear el funcionamiento de la pantalla
Comprueba si el motivo por el cual no enciende tu ordenador es la pantalla. Si al presionar el botón de encendido escuchas el sonido del ventilador, entonces probablemente el problema sea en tu pantalla. Si eso sucede, según el servicio técnico de Apple tienes que hacer lo siguiente:
- Chequea que los cables, tanto de alimentación como otros, estén bien conectados.
- Desconecta todos los dispositivos enchufados a la Mac y/o a la pantalla externa.
- Si utilizas adaptador de video, desconéctalos y vuelvelos a conectar.
- Usa un monitor o adaptador de video distinto.
Paso 4: Usar la app “Utilidad de Discos” en modo “Recuperación”
Si al seguir todos estos pasos has logrado que tu Mac encienda, pero el sistema operativo aún no avanza, tal vez el problema esté en uno de tus discos y puedas solucionarlo con la opción “Recuperación”. Para ello, abre la aplicación “Utilidad de Discos”. Si tienes OS X 10.8 o posterior, podrás hallarla iniciado tu Mac en modo Recuperación.
Una vez abierta, ingresa en Utilidad de Discos > selecciona el ícono de tu disco > Verificar disco > reparar disco.
Paso 5: Iniciar el equipo en modo seguro
Prueba iniciando tu Mac en Modo o Arranque seguro. ¿Cómo lo haces? Primero chequea que tu computadora esté apagada. Enciéndela y presiona la tecla Shift y las teclas Comando y V. El proceso suele tardar un poco, pero si no aparece la manzana de Apple, es mejor que descartes este método.
Paso 6: Comprobar el sistema de archivos
Si luego del paso 4 no has logrado solucionar el problema, deberás continuar con este truco. Para ello, deberás utilizar el comando “fsck” para chequear si hay algún problema con el sistema de archivos.
Enciende tu Mac y luego presiona las teclas Comando y S hasta que aparezca la pantalla negra con texto blanco.
Cuando el texto haya terminado de cargarse, escribe fsck -fy, y presiona la tecla Retorno. Espera unos minutos. Podrán aparecer estos mensajes al finalizar el proceso:
“** El volumen (nombre_de_volumen) parece estar bien.”
“***** EL SISTEMA DE ARCHIVOS SE HA MODIFICADO *****”
Si aparece el primer mensaje, significa que no se han hallado problemas. Entonces escribe reboot en la línea de comandos y pulsa la tecla Retorno.
Si aparece el segundo, significa que sí se ha detectado un error en el sistema de archivos. Si esto sucede, repite el procedimiento de escribir fsck -fy, y presionar la tecla Retorno. hasta que aparezca el primer mensaje.
Paso 7: Restaurar la NVRAM
Aquí nos referimos a la memoria que almacena cierta información que no se pierde incluso cuando tu Mac está apagada. Mediante este proceso podrás recuperar esos datos. Para iniciarlo debes: iniciar tu Mac manteniendo presionado el botón de encendido junto a las teclas Comando, Opción, P y R. Si el procedimiento funcionó, verás que tu Mac inicia normalmente. Una vez que el ordenador se haya iniciado, ingresa a ‘Preferencias del sistema’ para configurar lo que se ha restablecido al restaurar la NVRAM.
Paso 8: Restablecer el SMC
Prueba restableciendo el controlador de gestión del sistema, o también conocido como SMC. En tu Mac de escritorio, debes desenchufar el cable de alimentación y esperar 15 segundos con el equipo apagado. Después vuelve a conectarlo y espera 5 segundos más para presionar el botón de encendido e iniciar tu Mac.
En tu MacBook portátil, intenta hacer lo siguiente con el equipo apagado: mantiene presionadas las teclas Mayús, Control y Opción y a la vez el botón de encendido por 10 segundos. Suelta las teclas y vuelve a presionar el encendido. 15 segundos después conecta nuevamente el cable de alimentación y espera 5 segundos para pulsar el botón de encendido e iniciar tu MacBook.
Paso 9: Usar el modo de disco de destino
Si has llegado hasta aquí y aún no has logrado solucionar el problema, deberás reinstalar el sistema operativo de tu Mac. Sin embargo, para no perder todos los archivos de tu ordenador y si no has realizado una copia de seguridad recientemente, es posible recuperar una parte de ellos. Pero para eso necesitas otro Mac que funcione como una unidad de disco externa y podrás usar el modo de disco de destino. De esta manera podrás usar esta segunda Mac para acceder a tu disco duro.
Paso 10: Reinstalar el sistema operativo
Hemos llegado al último paso que podrás realizar tú mismo para solucionar el problema de inicio en tu Mac. Si has intentado todos los pasos pero no ha funcionado, prueba reinstalando el sistema operativo. Recuerda realizar el paso 9 para asegurar los archivos de tu ordenador.
Paso 11: Agendar una cita en el Genius Bar
Si el paso 10 tampoco ha funcionado, lo recomendable es solicitar una cita con los expertos del Genius Bar de Apple. Para agendar una visita puedes hacerlo fácilmente desde la página oficial de Apple.