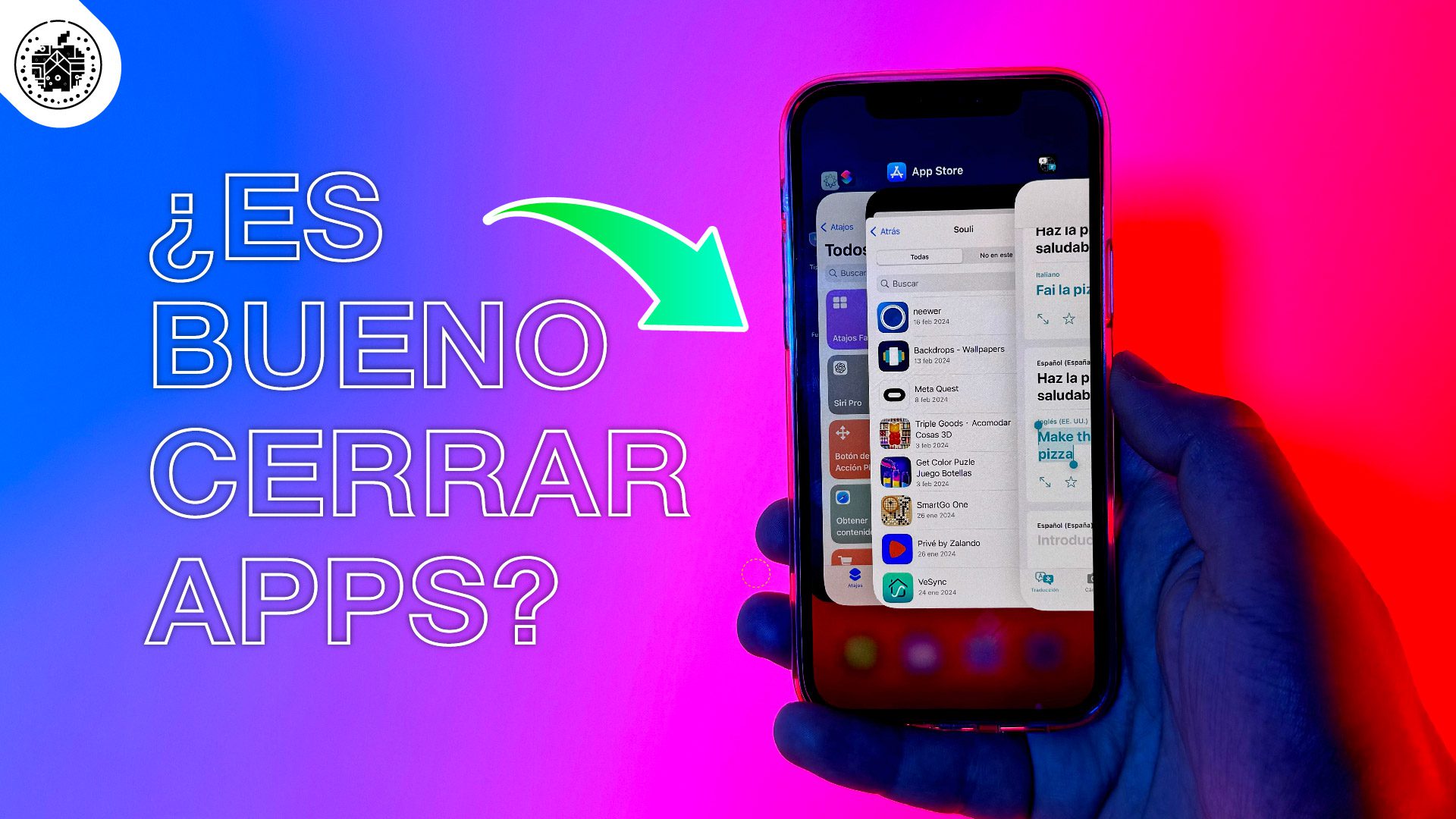Seguramente alguna vez tu iPhone te ha informado que su almacenamiento se encuentra lleno. En general, este no suele ser un motivo de preocupación para los usuarios, que recurren con frecuencia a soluciones rápidas, borrando algunas aplicaciones hasta que el mensaje desaparezca. Los ciclos de la batería suelen generar más preocupación, pero la realidad es que el estado de la memoria de tu iPhone es muy importante para cuidar su vida útil.
Se pueden generar errores muy graves si no se optimiza correctamente el espacio de almacenamiento de tu iPhone, hasta llegar a una instancia en el que el teléfono ya no inicia. Es por eso que en este artículo voy a contarte 15 pasos muy sencillos que debes realizar para gestionar de manera correcta la memoria de tu iPhone. Es muy importante que hagas de estas sencillas instrucciones un hábito. No es cuestión de dedicarle un día entero a borrar los archivos basura. Mantiene la limpieza con frecuencia para no llegar a instancias límite y así evitar el deterioro de tu iPhone.
Primero debes acceder a Ajustes > General > Almacenamiento del iPhone y así poder chequear cuánto espacio ocupado tienes. De esta manera, al finalizar el proceso de limpieza, podrás ver cuánto espacio liberado has ganado.

Paso 1: Gestiona el almacenamiento de WhatsApp
Esta es sin dudas una de las aplicaciones más usadas en el mundo y tiende a acumular una gran cantidad de archivos, audios, fotos y texto. Todo eso que parece permanecer en la aplicación, en realidad ocupa espacio en tu memoria.
WhatsApp no tiene una gestión automática de estos archivos, sino que debes ser tú quien vaya eliminándolos. Aquí te contaré cómo hacerlo de una manera sencilla desde Ajustes de WhatsApp.
Ingresa a la aplicación y dirígete a Configuración > Datos y almacenamiento > Uso de almacenamiento. Instantáneamente se cargarán los chats y se ordenarán desde el más pesado al más liviano. Haz clic en el chat que deseas borrar y verás todo lo que tienes compartido. Podrás elegir qué tipos de archivos borrar, o eliminar absolutamente todo.
Paso 2: Sube las fotos a Google Fotos
Las fotos del carrete suelen ser las que ocupan más espacio en nuestro teléfono. Una solución es subirlas a la nube y borrarlas de la memoria interna del teléfono. ¿Cómo hacerlo? Abre la aplicación de Google Fotos e inicia sesión con tu cuenta de Gmail. Selecciona Crear copia de seguridad y elige la opción Alta calidad para que las mantenga igual que en tu teléfono. También podrás elegir la opción de organizar las fotos por caras como en tu iPhone. Selecciona las fotos y al subirlas te preguntará si deseas eliminarlas del carrete. Esta es una solución para que no ocupen espacio en tu dispositivo y mantenerlas en la nube.
Paso 3: Contrata almacenamiento de iCloud
Apple sólo te brinda 5GB de espacio de manera gratuita. Mi recomendación es que elijas el plan de 0,99 euros que te dará 50GB de espacio. También hay otras opciones de más coste pero esta será suficiente para tu iPhone. Si activas la opción Fotos en iCloud, se subirán inmediatamente a la nube y las fotos no estarán ocupando ese espacio en la memoria de tu iPhone. Si quieres visualizarlas, verás que en el carrete tendrán una vista previa y se descargará al seleccionar la foto.
Paso 4: Activar Optimizar almacenamiento
Otra recomendación para liberar espacio de tu iPhone es ir a Ajustes > Fotos> Optimizar almacenamiento y de esta forma podrás tener el almacenamiento optimizado.
Paso 5: Pasar las fotos y videos al ordenador
Si no deseas contratar espacio de iCloud ni tener las fotos en la nube, otra solución es pasar las fotos y videos al ordenador.
Si tienes una Mac lo puedes hacer a través de AirDrop de manera muy sencilla: selecciona las fotos y haz clic sobre el botón de compartir. Elige la opción AirDrop y presiona la opción de tu MacBook. Inmediatamente comenzará la transferencia a tu ordenador.

Si no tienes una Mac y tienes un ordenador PC, la solución es enviarlas a través de WeTransfer. Ingresa al sitio web de WeTransfer > Añadir archivos > Fototeca y selecciona las que quieras enviar. Ingresa un mail o elige la opción del enlace y presiona Enviar. Llegará un código de verificación a tu mail que debes ingresar antes de enviar las fotos y una vez que lo ingreses comenzará el proceso de envío.
We Transfer tiene un máximo de 2GB para el envío de archivos. En este enlace podrás encontrar alternativas para este límite de espacio.

Paso 6: Gestionar aplicaciones de forma eficiente
Piensa en aquellas aplicaciones que no utilizas hace mucho tiempo y que ocupan espacio en tu teléfono. ¿Es necesario tenerlas descargadas o puedo eliminarlas? Si no las necesitas, puedes eliminarlas liberando el espacio que ocupan y descargarlas nuevamente si las vuelves a necesitar.
Paso 7: Eliminar caché de aplicaciones
Hay aplicaciones como Facebook o Instagram que almacenan una gran cantidad de datos pero desde el gestor de aplicaciones no se puede borrar el caché. Aquí te contaré un truco para borrar los archivos basura de estas aplicaciones. Primero debes ir a Ajustes > General > Almacenamiento del iPhone y busca las aplicaciones en cuestión. Selecciona una de ellas y elimínala de tu teléfono. Un rato después, búscala de nuevo en el App Store y descárgala nuevamente. De este modo se habrán eliminado los archivos basura que ocupaban espacio en tu dispositivo.
Paso 8: Desactivar actualizaciones automáticas
Si bien siempre se recomienda tener las últimas versiones del sistema operativo y de todas las aplicaciones para una mejor salud de tu iPhone, si estás buscando liberar el espacio de almacenamiento es mejor desactivar la opción de Actualizar automáticamente, ya que muchas veces se descarga el archivo y queda en espera a ser actualizado, ocupando bastante espacio en tu teléfono. Para desactivar esta opción, debes ir a Ajustes > Actualización del Software > Actualizaciones automáticas. Una vez allí debes sacar la opción si se encuentra activa. ¡Listo! Ahora serás tú mismo quien controle estas actualizaciones.
Paso 9: Vaciar la papelera de fotos, videos y audios.
Una de las cosas que tal vez no sabías es que cuando eliminas una foto, no lo haces de forma permanente sino que queda guardada en el teléfono en una carpeta que se llama Eliminado. Para borrarlas para siempre debes ingresar al carrete y buscar el álbum llamado “Eliminado”. Allí podrás Eliminar todo, tanto fotos o videos que estaban ocupando ese espacio.
Con las notas de audio sucede lo mismo. Ingresa a la aplicación de Notas de audio y presiona sobre la opción Eliminadas recientemente > Eliminar todo.
Paso 10: Borrar contenido offline, Apple Music, Netflix, Spotify, Prime Video…
Revisa si tienes películas o canciones descargadas en tu iPhone ya que ocupan muchísimo espacio. Ingresa en la aplicación en cuestión como Apple Music, Netflix, Spotify, Prime Video, entre otras y ve a la opción de películas/música descargada. Allí podrás borrarlo permanentemente.
También puedes ir a Ajustes > General > Almacenamiento > Revisar videos descargados > Eliminar.
Desde Ajustes > General > Almacenamiento > también podrás Revisar archivos grandes, quetambién puedes eliminar para obtener más espacio.
Paso 11:Borrar caché de Safari.
Esto también almacena muchos archivos como datos de navegación, historiales, entre otros. Para eliminarlos, ingresa en Ajustes > Safari > Borrar historial y datos de sitios web.
Paso 12: Activar borrado automático de mensajes
Elimina tus mensajes de texto. Ingresa a Ajustes > Mensajes > Conservar mensajes. Desde allí podrás eliminar los mensajes más antiguos a 30 días.
Paso 13: Ajustar parámetros de la cámara
Si los videos que tienes no los necesitas para otras plataformas, sino que los verás únicamente desde tu iPhone, no es necesario grabarlos en calidad 4K. Ajusta los parámetros de la cámara de modo que los videos ocupen mucha menos memoria. Ingresa a Ajustes > Cámara > Grabar video y elige una opción de calidad más liviana. Si los necesitas únicamente para visualizar desde tu iPhone puedes elegir la opción más baja y de todos modos tus videos tendrán una calidad aceptable pero ocuparán mucho menos espacio.
La opción de Grabar a cámara lenta permite grabar videos con menos fotogramas por segundo y así ahorrar también un poco más de espacio.
Paso 14: Activar desinstalación automática de Apps
De esta manera tu iPhone tendrá el poder de desinstalar aplicaciones.El teléfono observa qué aplicaciones usamos normalmente y a las olvidadas las desinstala de forma automática. El iPhone conserva el icono en pantalla para que cuando quieras usarla simplemente se descargue al tocarla. Debes ir a Ajustes > App Store > desinstalar aplicaciones no utilizadas y activar la casilla.
Paso 15: Restaura tu iPhone
Si los pasos anteriores no te han servido y continúas con poco espacio de almacenamiento esta es la última opción que tienes para limpiar archivos basura de tu teléfono y recuperar algo de espacio.
Primero, antes de empezar el proceso de restauración, debes realizar una copia de seguridad ya que al restaurar tu iPhone se eliminará toda la información de tu teléfono. En este enlace podrás aprender cómo realizar una copia de seguridad en tu dispositivo de manera correcta.