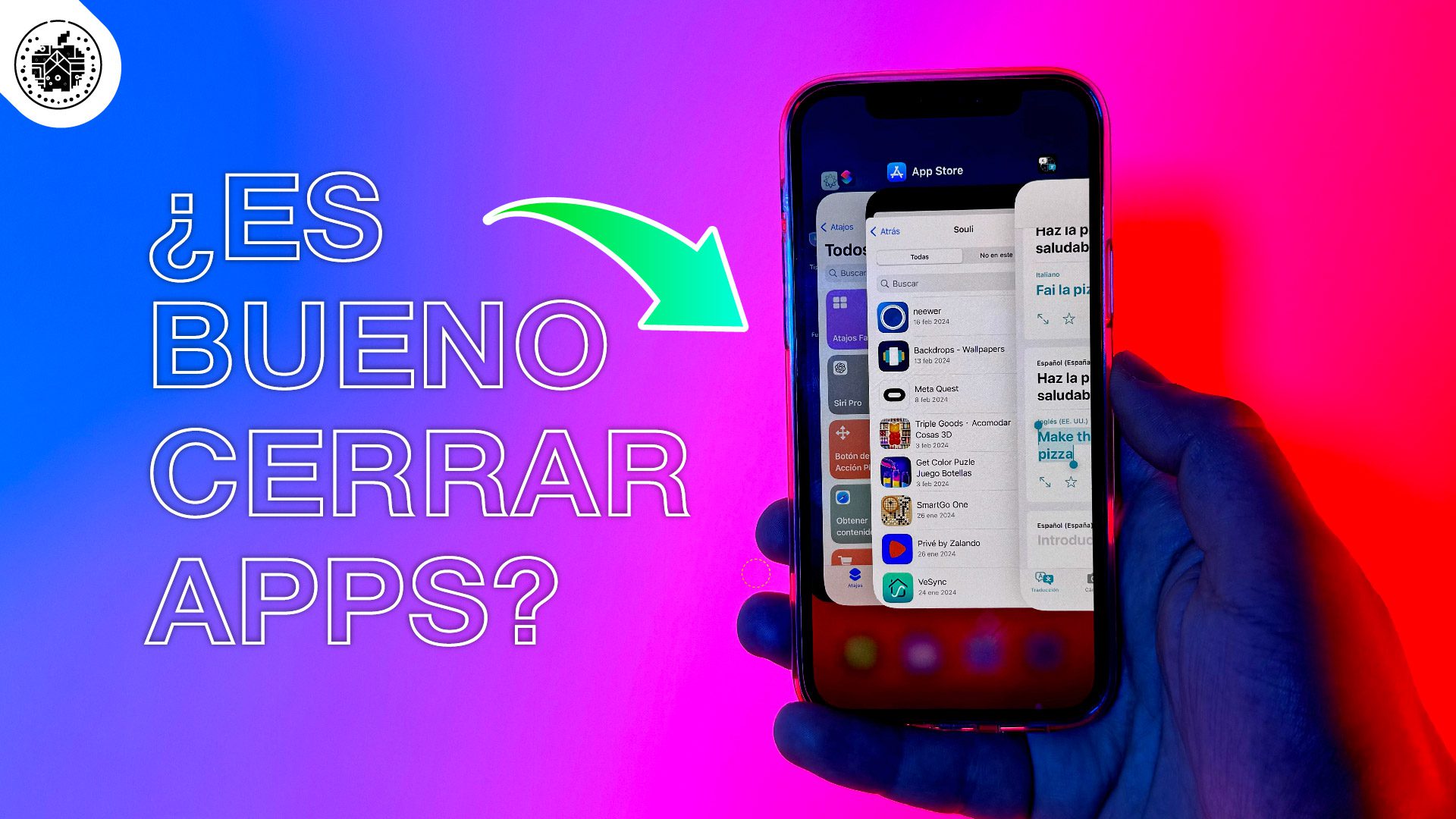¿Te imaginas tener un conjunto de dispositivos que trabajen en perfecta armonía, permitiéndote realizar tareas con una eficiencia sorprendente? El ecosistema de Apple es la respuesta a esa pregunta. Con una combinación de dispositivos y servicios interconectados, Apple ha logrado crear una experiencia única que potencia tu productividad de una manera mágica. En este artículo, te revelaremos una serie de trucos y funciones que harán que saques el máximo provecho del ecosistema de Apple.
¡Prepárate para descubrir un nuevo nivel de eficiencia y comodidad!
Trucos Ecosistema de Apple: Potencia tu productividad con estos increíbles trucos
Copiar y pegar entre dispositivos (iPhone, Mac, iPad y iPodtouch): ¿Has deseado alguna vez poder copiar algo en tu iPhone y pegarlo directamente en tu Mac o iPad? Con el ecosistema de Apple, este sueño se hace realidad. Con tan solo un gesto, puedes copiar texto, imágenes o archivos en un dispositivo y pegarlos instantáneamente en otro. ¡La fluidez de esta función te sorprenderá!
- Selecciona el contenido que deseas copiar en tu dispositivo, ya sea texto, imágenes o archivos.
- Toca y mantén presionado el contenido seleccionado hasta que aparezca el menú de opciones.
- Selecciona «Copiar».
- Ahora, ve al dispositivo en el que deseas pegar el contenido y colócate en el lugar donde quieres que aparezca.
- Toca y mantén presionado el área de pegado hasta que aparezca el menú de opciones.
- Selecciona «Pegar». ¡El contenido se copiará instantáneamente en el nuevo dispositivo!
Controlar otro iPhone: Con solo unos sencillos ajustes en la configuración de Accesibilidad, podrás asumir el control y manejar el otro dispositivo sin esfuerzo.
- En el iPhone que deseas controlar, ve a «Configuración».
- Navega hacia «Accesibilidad» y selecciona «Controlar dispositivos cercanos».
- Activa la función y permite que tu dispositivo sea detectable.
- En el dispositivo desde el cual deseas controlar, ve a «Configuración» y navega hacia «Accesibilidad».
- Selecciona «Control por interruptores» y activa la opción «Dispositivos cercanos».
- Tu iPhone detectará el otro dispositivo y podrás comenzar a controlarlo de forma remota.
Encontrar el iPhone con el Apple Watch: ¿Has perdido alguna vez tu iPhone y has sentido ese instante de pánico? Esta función te permite hacer que tu iPhone emita un sonido para ayudarte a encontrarlo rápidamente, incluso si está en silencio. ¡Despídete de los momentos de estrés al perder tu teléfono!
- Desliza hacia arriba en la pantalla de inicio de tu Apple Watch para acceder al Centro de Control.
- Toca el ícono de «Buscar iPhone».
- Tu iPhone emitirá un sonido para ayudarte a encontrarlo rápidamente.
Coger una llamada desde cualquier dispositivo: Imagina la comodidad de poder contestar una llamada telefónica desde tu Mac o iPad sin tener que buscar tu iPhone. Todos tus dispositivos conectados podrán recibir y responder llamadas, permitiéndote atender tus comunicaciones de forma rápida y sin interrupciones. ¡No importa en qué dispositivo estés trabajando, las llamadas estarán siempre a tu alcance!
- Cuando recibas una llamada, aparecerá una notificación en todos tus dispositivos.
- Puedes contestar la llamada desde cualquier dispositivo tocando la notificación o utilizando el botón de respuesta en el dispositivo que desees utilizar.
Gestor de contraseñas centralizado: Sincroniza todas tus contraseñas de manera segura en todos tus dispositivos. Olvídate de escribir tus contraseñas una y otra vez y accede a tus cuentas de forma rápida y segura.
- Ve a «Configuración» en tu iPhone o iPad.
- Navega hacia «Contraseñas» y selecciona «Autocompletar contraseñas».
- Activa la opción «Contraseñas y llaveros de iCloud».
- A partir de ahora, tus contraseñas se guardarán y sincronizarán automáticamente en todos tus dispositivos.
Localización de dispositivos desde iCloud: ¿No recuerdas dónde dejaste tu iPhone, iPad o Mac? Desde tu cuenta de iCloud, podrás rastrear la ubicación de tus dispositivos perdidos o robados en un mapa, lo cual te brinda tranquilidad y te ayuda a recuperarlos rápidamente.
- Abre un navegador web en tu computadora y visita el sitio web de iCloud (www.icloud.com).
- Inicia sesión con tu ID de Apple.
- Haz clic en la opción «Buscar iPhone» o «Buscar» y selecciona el dispositivo que deseas localizar.
- Podrás ver la ubicación del dispositivo en un mapa y realizar acciones como hacer que emita un sonido, bloquearlo o borrar su contenido de forma remota.
AirDrop: Pasa archivos como si fuera magia: Una función que te permite compartir archivos de forma inalámbrica entre dispositivos compatibles en cuestión de segundos. Con solo unos toques, podrás enviar fotos, documentos o cualquier otro archivo a otras personas cercanas sin necesidad de utilizar cables o aplicaciones de terceros. ¡Es como magia!
- En el dispositivo desde el cual deseas compartir un archivo, abre la aplicación que contiene el archivo que deseas enviar.
- Selecciona el archivo y busca el botón de «Compartir» o el ícono de AirDrop dentro de la aplicación.
- Toca el ícono de AirDrop y selecciona el dispositivo al que deseas enviar el archivo.
- En el dispositivo receptor, aparecerá una notificación para aceptar o rechazar la transferencia.
- Acepta la transferencia en el dispositivo receptor y el archivo se transferirá de forma rápida y sin cables entre los dispositivos.
AirPods: Disfruta de la libertad inalámbrica: Cuando sincronizas tus AirPods con un dispositivo de Apple, podrás disfrutar de la comodidad de utilizarlos en cualquier otro dispositivo del ecosistema sin tener que realizar la sincronización manualmente. Solo colócalos en tus oídos y comienza a disfrutar de tu música, llamadas o cualquier otro contenido de audio sin complicaciones.
- Coloca tus AirPods en tus oídos.
- En el dispositivo en el que deseas usar los AirPods, ve a la configuración de Bluetooth.
- Busca tus AirPods en la lista de dispositivos y selecciona su nombre.
- Una vez conectados, podrás disfrutar de la libertad inalámbrica de tus AirPods en ese dispositivo.
Insertar foto en Pages desde la cámara de tu iPhone: Si estás trabajando en un documento Pages en tu Mac y necesitas insertar una foto rápidamente, simplemente abre la cámara de tu iPhone y, con un par de clics, podrás insertar una foto en tu documento. Esta función agiliza tu flujo de trabajo y te permite capturar momentos importantes en tiempo real.
- Abre el documento Pages en tu Mac.
- Coloca el cursor en el lugar donde deseas insertar la foto.
- Selecciona la opción de «insertar desde iPhone o iPad»
- Toma la foto desde el iPhone o iPad
- La foto se transferirá automáticamente y se insertará en el lugar indicado en tu documento Pages.
Escritorio en iCloud: Accede a tu escritorio desde cualquier dispositivo: Tu escritorio, junto con todos sus archivos y carpetas, se almacena en iCloud, lo que te permite acceder a él desde cualquier Mac o iPad. Esta función te brinda flexibilidad y libertad para trabajar sin importar dónde te encuentres.
- Asegúrate de tener iCloud Drive habilitado en todos tus dispositivos Apple.
- En tu Mac, ve a las preferencias del sistema y selecciona «iCloud».
- Asegúrate de que la opción «iCloud Drive» esté activada.
- Una vez activado, todos los archivos y carpetas en tu escritorio se guardarán automáticamente en iCloud.
- Para acceder a tu escritorio desde otro dispositivo, simplemente abre la aplicación «Archivos» y navega hacia la carpeta de iCloud Drive. Allí encontrarás una carpeta llamada «Escritorio» que contiene todos tus archivos y carpetas.
Handoff: Continúa donde lo dejaste: ¿Alguna vez has estado trabajando en una aplicación nativa de Apple en tu iPhone y deseas continuar exactamente en el mismo punto desde tu iPad o Mac? Handoff es la solución perfecta. Esta función te permite retomar tu actividad en otra dispositivo sin problemas, garantizando una transición fluida y sin interrupciones.
- Asegúrate de que todos tus dispositivos Apple estén conectados a la misma red Wi-Fi y estén utilizando el mismo ID de Apple.
- Comienza a utilizar una aplicación nativa de Apple en uno de tus dispositivos, como Pages, Notas o Safari.
- Luego, toma otro dispositivo Apple y desbloquéalo.
- En la pantalla de bloqueo o en la pantalla de inicio, busca el ícono de la aplicación que estabas utilizando en el otro dispositivo. Aparecerá en la esquina inferior izquierda.
- Toca el ícono de la aplicación y se abrirá automáticamente en el mismo estado y ubicación donde lo dejaste en el otro dispositivo.
Firmar un documento desde tu iPhone o iPad: Con la aplicación «Archivos» y la función de marcas y anotaciones, puedes agregar tu firma personalizada a documentos importantes sin necesidad de imprimirlos, firmarlos a mano y escanearlos nuevamente. Ahorra tiempo y reduce el uso de papel con esta increíble función.
- Abre el documento que deseas firmar en una aplicación compatible, como «Archivos» o «Correo».
- Toca en la posición donde deseas insertar tu firma.
- En la barra de herramientas o el menú de opciones, busca y selecciona la opción «Firmar» o «Añadir firma».
- Si ya tienes una firma guardada, es posible que aparezca una lista de opciones para seleccionarla. Sin embargo, para realizar una firma nueva, selecciona la opción para crear una nueva firma.
- Aparecerá una ventana emergente con diferentes métodos de entrada de firma. Selecciona «iPhone» como método de entrada.
- En la pantalla, se mostrará una línea de firma. Toca en el área de la línea de firma para comenzar a escribir tu firma.
- Utiliza tu dedo o el Apple Pencil (si tienes uno) para escribir tu firma en la pantalla del iPhone o iPad.
- A medida que escribas, verás que tu firma se va dibujando en tiempo real.
- Una vez que hayas completado tu firma, ajusta el tamaño y la posición arrastrando los controles de ajuste disponibles.
- Cuando estés satisfecho con tu firma, toca «Aceptar» o «Guardar» para insertarla en el documento.
- Guarda el documento para asegurarte de que los cambios se apliquen correctamente.
Interfono y Walkie Talkie: Comunicación sin esfuerzo: Estas características te permiten enviar mensajes de voz instantáneos a través de dispositivos como el HomePod o el Apple Watch, creando una comunicación fluida y eficiente dentro de tu hogar.
- Asegúrate de que todos tus dispositivos Apple estén conectados a la misma red Wi-Fi y estén utilizando el mismo ID de Apple.
- Abre la aplicación «Walkie Talkie» en tu Apple Watch.
- Selecciona el contacto con el que deseas comunicarte.
- Toca y mantén presionado el botón de hablar y habla tu mensaje.
- El mensaje se enviará de inmediato y el contacto podrá escucharlo en su Apple Watch.
Compartir pantalla de tu iPhone con tu Mac o Apple TV: Esta función es ideal para presentaciones, tutoriales o simplemente compartir contenido visual con otras personas. Con unos pocos pasos, podrás reflejar la pantalla de tu iPhone en dispositivos más grandes.
- Asegúrate de que todos los dispositivos estén conectados a la misma red Wi-Fi y estén utilizando el mismo ID de Apple.
- En tu iPhone, ve a «Configuración» y selecciona «Wi-Fi». Conéctate a la misma red Wi-Fi que tu Mac o Apple TV.
- En tu iPhone, desliza hacia arriba desde la parte inferior de la pantalla para abrir el Centro de Control.
- Toca y mantén presionado el panel de ajustes del brillo hasta que aparezca una lista de opciones.
- Toca el ícono de «AirPlay» que se parece a un monitor con un triángulo en la parte inferior.
- Aparecerá un menú emergente que muestra los dispositivos disponibles para compartir la pantalla. Selecciona tu Mac o Apple TV de la lista.
- Si es la primera vez que realizas esta conexión, es posible que se te solicite ingresar un código o contraseña en tu iPhone para confirmar la conexión. Sigue las instrucciones en pantalla para completar el proceso.
- Una vez que se establezca la conexión, la pantalla de tu iPhone se reflejará en tu Mac o Apple TV a través de AirPlay.
Preguntar al HomePod dónde está tu iPhone: ¿Has extraviado tu iPhone dentro de tu casa y no sabes dónde buscar? puedes utilizar tu HomePod como asistente personal para encontrar tu teléfono. Simplemente activa Siri en tu HomePod y pídele que localice tu iPhone. Gracias a esta función, podrás encontrar rápidamente tu dispositivo perdido sin tener que revolver toda la casa.
- Asegúrate de que tu HomePod y tu iPhone estén conectados a la misma red Wi-Fi y estén utilizando el mismo ID de Apple.
- Dirígete hacia tu HomePod y activa Siri diciendo «Oye Siri» o tocando la parte superior del dispositivo.
- Una vez que Siri esté activo, simplemente dile «¿Dónde está mi iPhone?».
- Siri utilizará la función «Buscar mi iPhone» para localizar tu dispositivo. Si el iPhone está cerca, Siri te proporcionará una respuesta verbal indicando su ubicación aproximada.
- Si el iPhone está fuera del alcance del HomePod, Siri te mostrará la última ubicación conocida en la aplicación «Buscar» de tu iPhone o en iCloud.com.
Desbloquear el Mac con Apple Watch: Puedes utilizar tu Apple Watch para desbloquear automáticamente tu Mac cuando te encuentres cerca de él. Esta función utiliza la proximidad y la autenticación biométrica de tu reloj para brindarte un acceso rápido y seguro a tu computadora.
- Asegúrate de que tu Mac y tu Apple Watch estén conectados a la misma cuenta de iCloud y que ambos tengan la opción de desbloqueo con Apple Watch habilitada.
- En tu Mac, ve a «Preferencias del sistema» y selecciona «Seguridad y privacidad».
- Haz clic en la pestaña «General» y verifica que la opción «Permitir que el Apple Watch desbloquee tu Mac» esté marcada.
- En tu Apple Watch, desbloquéalo y asegúrate de tenerlo en la muñeca y desbloqueado.
- Cuando te acerques a tu Mac y desees desbloquearlo, simplemente despierta tu Mac o toca una tecla del teclado.
- Tu Mac detectará la proximidad de tu Apple Watch y se desbloqueará automáticamente sin necesidad de ingresar una contraseña.
Shareplay: Disfruta de experiencias compartidas: Apple ha llevado la interacción social a otro nivel con la función Shareplay. Esta característica te permite ver películas, escuchar música o compartir tu pantalla con amigos y familiares de forma remota. Puedes disfrutar de experiencias compartidas en tiempo real, como ver una película juntos aunque estén separados geográficamente. ¡La magia de la conectividad en su máxima expresión!
También puedes compartir pantalla en una llamada: Ya sea en FaceTime u otras aplicaciones de videollamadas compatibles, podrás mostrar tu pantalla a los participantes de la llamada, lo que resulta especialmente útil para presentaciones, demos o explicaciones visuales.
Espero que este artículo haya resuelto tus dudas y te haya brindado información valiosa sobre lo que el ecosistema de Apple es capaz de hacer.
- Asegúrate de tener dispositivos Apple compatibles con Shareplay y que todos estén utilizando la última versión del sistema operativo.
- Inicia una videollamada de FaceTime con los participantes deseados.
- Durante la videollamada, toca el ícono de «Compartir contenido» en la parte inferior de la pantalla.
- Selecciona la opción «Compartir pantalla» para compartir la pantalla de tu dispositivo con los participantes.
- Si deseas compartir contenido multimedia, como música o películas, también puedes seleccionar la opción correspondiente.
- Todos los participantes podrán ver y disfrutar del contenido compartido en tiempo real mientras continúa la videollamada.